
U盘如何安装系统步骤
时间:2020-10-08 15:48:21

U盘如何安装系统步骤呢?现在的电脑基本都是不自带光驱了,我们的系统中毒奔溃就可以选择U盘安装系统步骤来重装系统了,不过很多用户还不知道最流行有效的U盘如何安装系统步骤。那么今天小编就把最详细好用的U盘如何安装系统步骤分享给大家,让大家都能学会重装系统。
U盘重装系统准备工具:
1、大于8G的空U盘一个
2、可以上网的电脑
3、小白一键重装系统软件,点击此界面上方的“本地下载”即可下载
万事俱备,下面开始重装系统:
1、将U盘插入可以上网的电脑,打开下载好的小白一键重装系统软件,点击我知道了
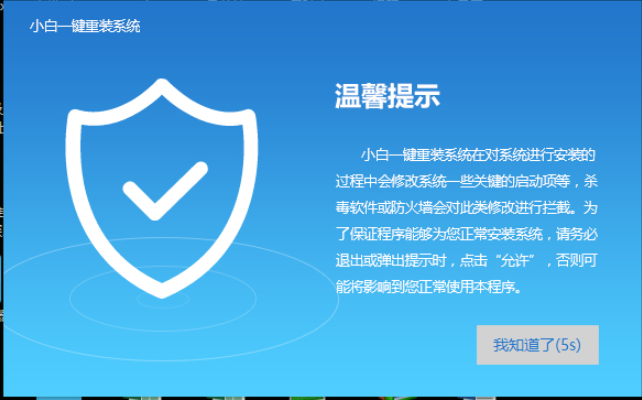
2、进入主界面,点击【U盘启动】,选择【U盘模式】。
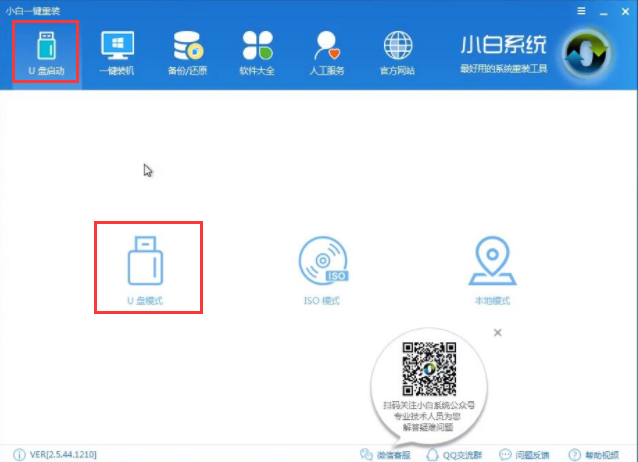
3、点击右下角的【PE版本】,我们选择【高级版】进行下载,高级版带有远程操作功能,如果你在安装过程中出现问题,可以通过小白客服中心远程帮你安装系统。
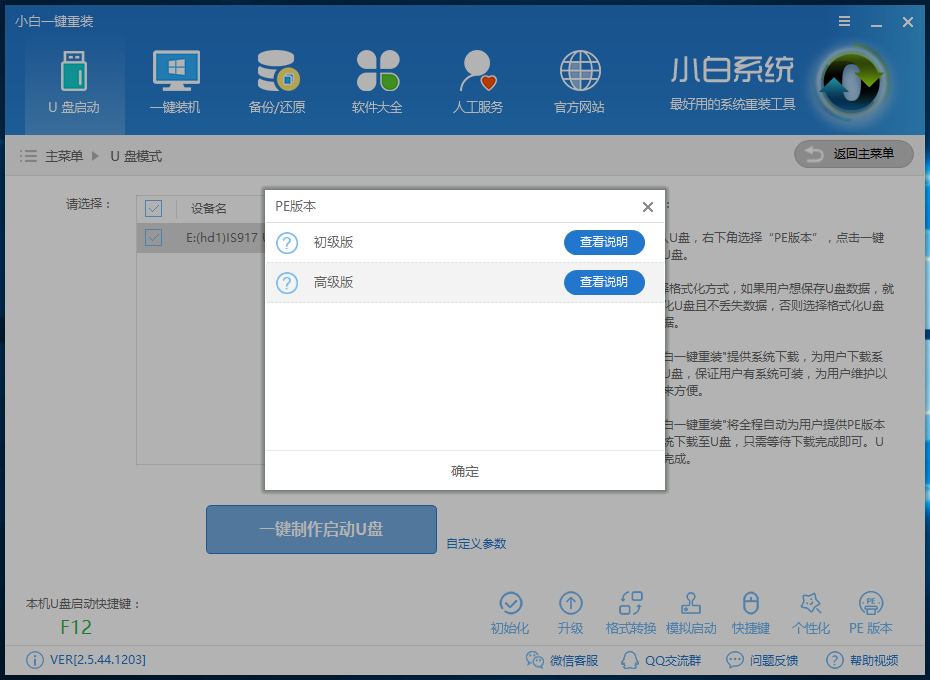
4、在【设备名】勾选需要制作启动的U盘,在U盘制作功能中提供了【一键制作启动U盘】与【自定义参数】,如果需要修改U盘参数可以点击【自定义参数】进行修改,不需要的用户可以点击【一键制作启动U盘】。
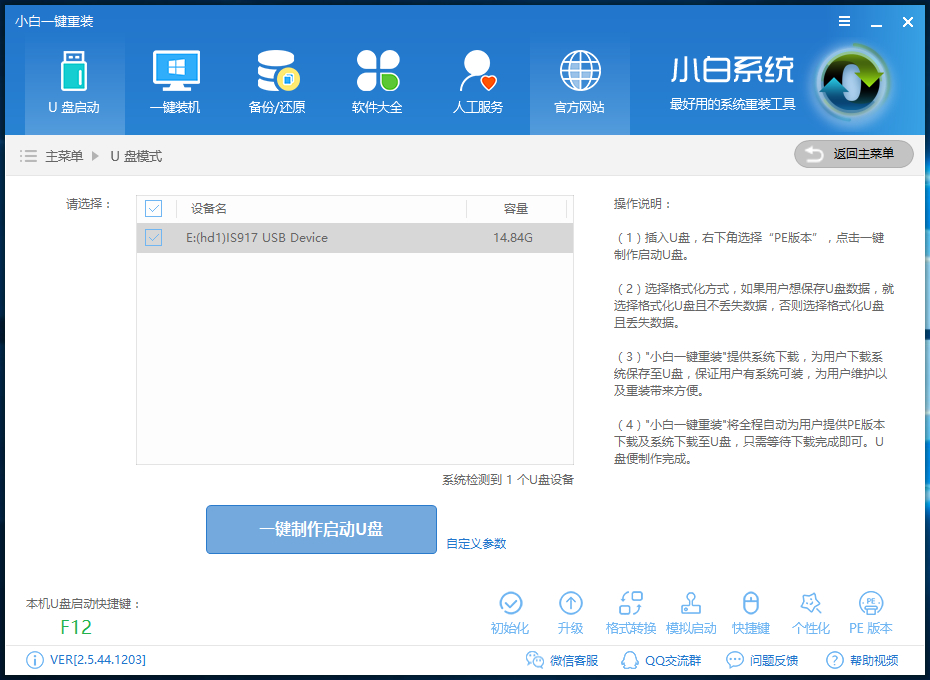
5、之后会弹出【格式化】窗口,以下会有2种选项选择【格式化U盘且不丢失数据】与【格式化U盘且丢失数据】,建议大家选择【格式化U盘且不丢失数据】当然你也可以自己将数据拷贝起来再制作U盘启动。
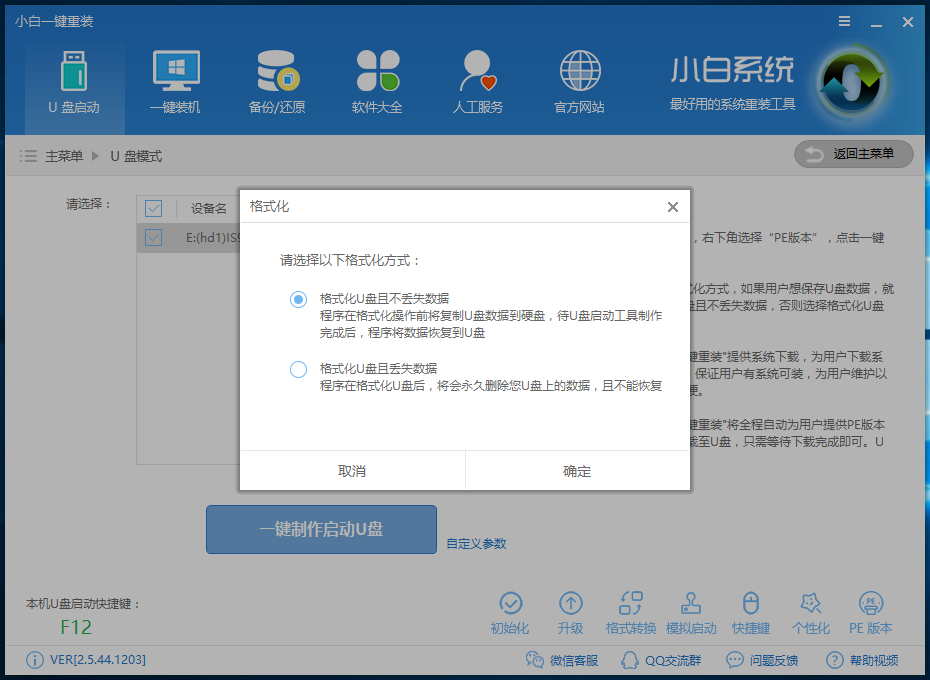
6、紧接着是【系统选择】功能,小白在制作U盘启动盘同时提供了系统下载,可以勾选你需要的系统,因为系统文件较大在制作PE系统过程会有点久,请大家耐心等待一下。
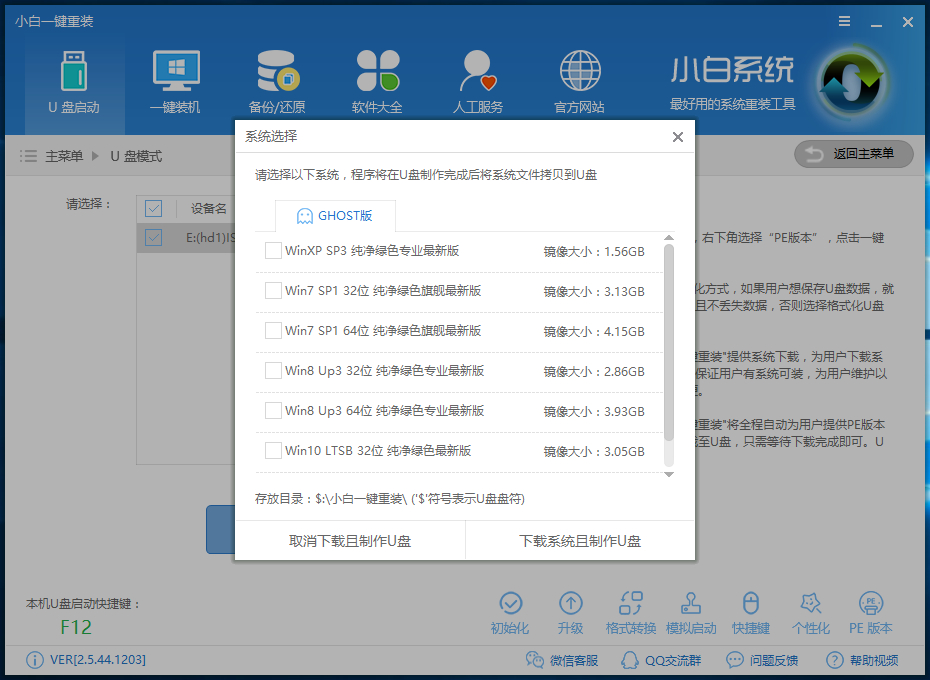
7、当下载完系统之后!将会自动制作U盘启动以及将下载系统和备份的资料导入到U盘里面,制作的过程会有点久请大家耐心等待下
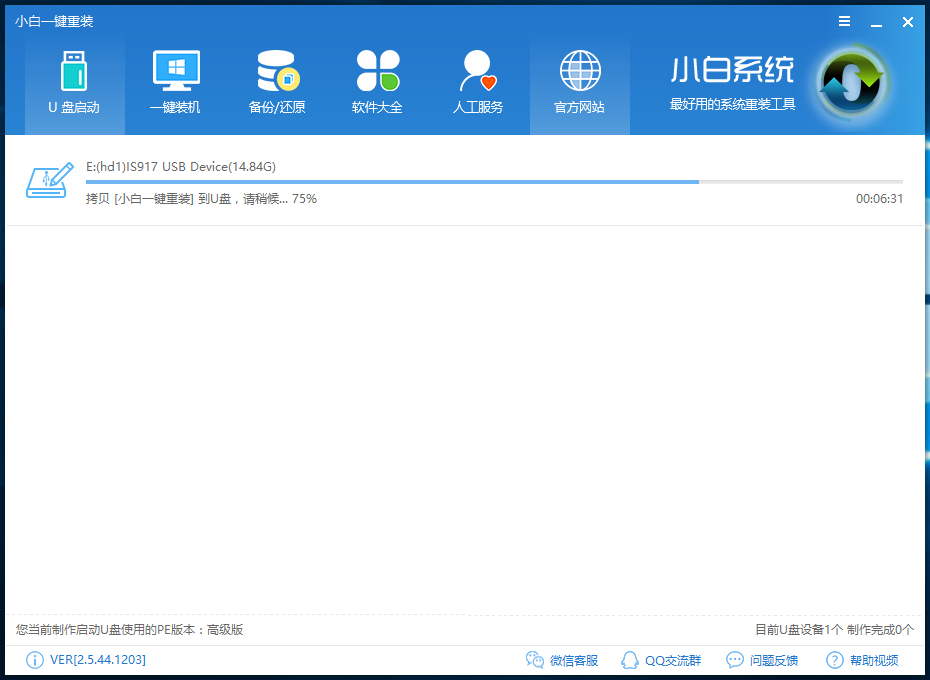
8、现在弹出提示U盘已经制作完成了
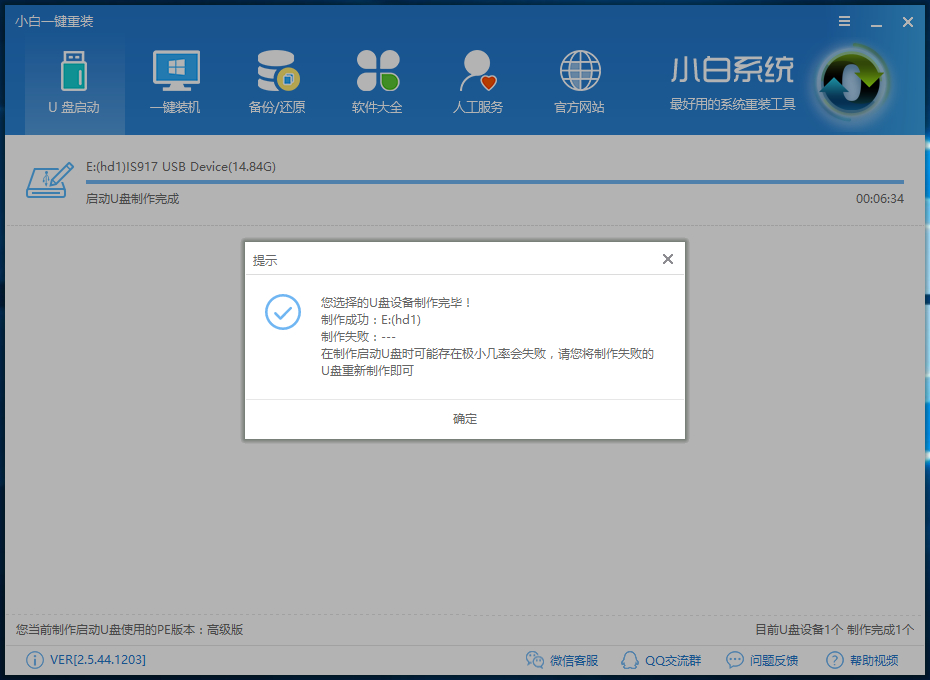
9、最后我们在小白界面的左下角来看下自己电脑启动U盘启动的快捷键是哪个。但是也有用户在按下软件检测到的启动快捷键没用情况下,也可以打开右下角【快捷键】对应着自己的电脑品牌查询启动键。
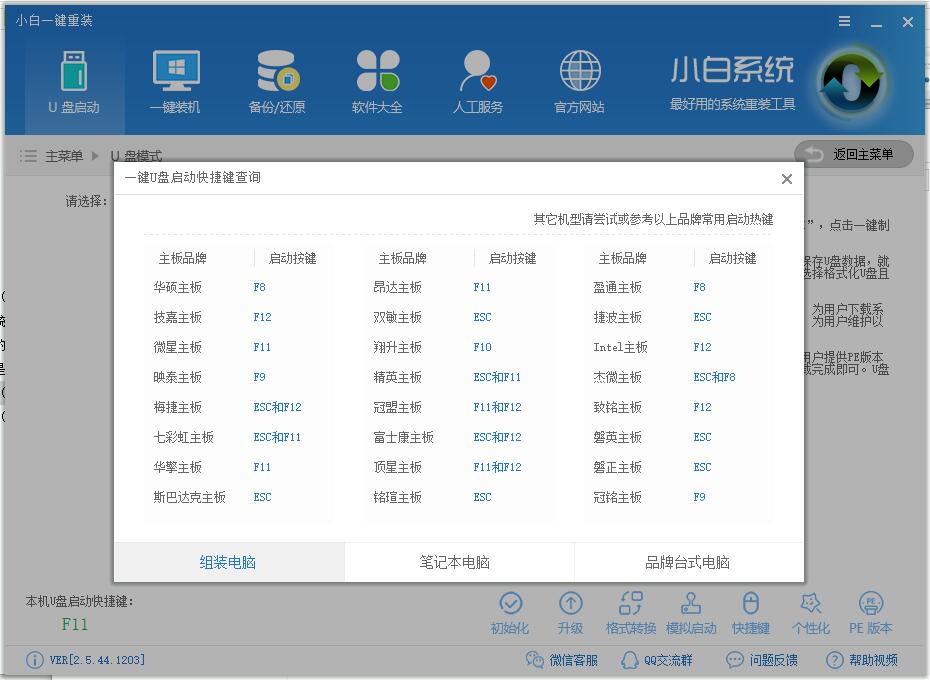
10、上述步骤完成后,拔出U盘。将其插入需要安装系统的电脑上。按下开机键,开机时狂按U盘启动快捷键打开启动选择界面。用方向键“↑↓”选择带usb字样或U盘品牌的选项,点击回车

11、进人到【小白U盘制作维护工具】,选择【02】Windows PE/ramos(新机型)进入小白PE系统。
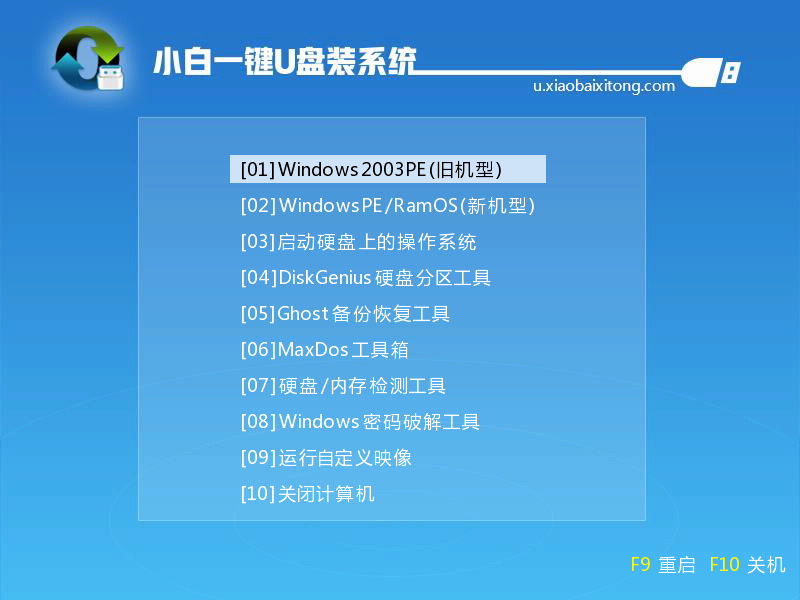
12、进入PE桌面弹出小白PE安装工具,然后选择刚刚下载到U盘里面的系统文件,点击左下角目标分区选择系统盘C盘,最后点击安装系统
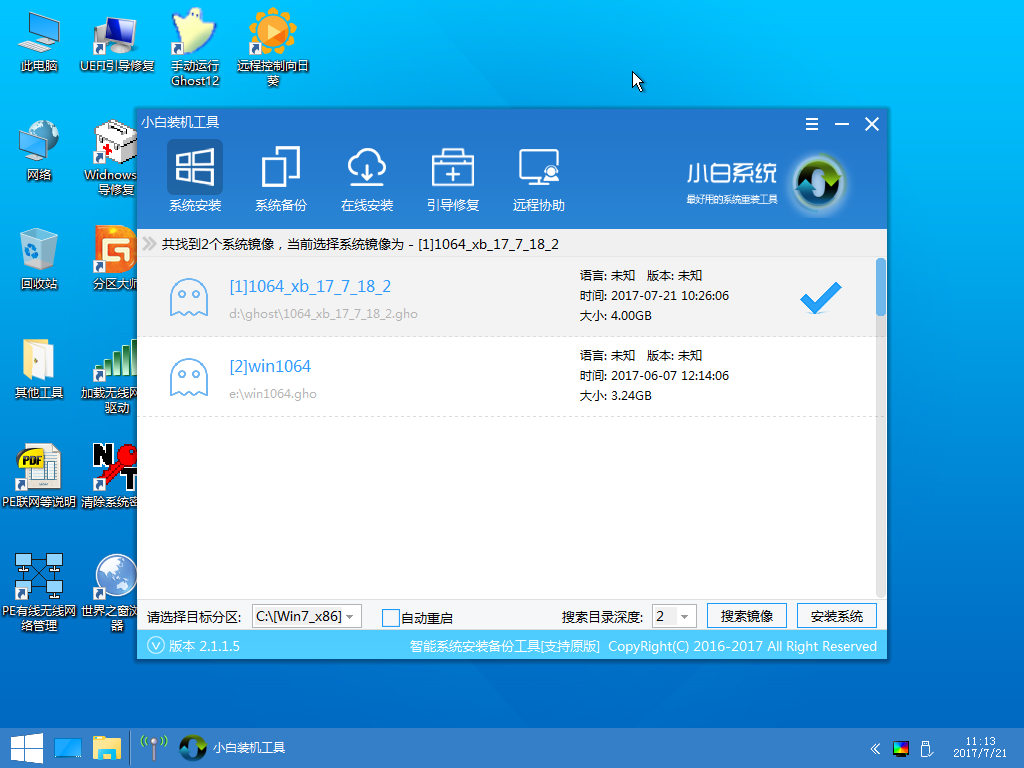
13、装机执行系统安装过程中一般4-5分钟就可以完成。
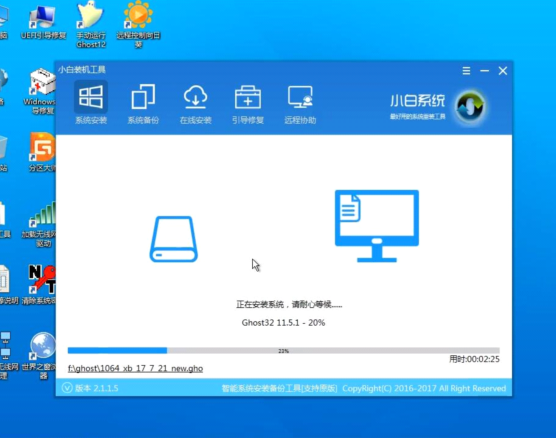
14、当恢复完成后,拔出U盘,重启电脑,进行系统部署,过程全自动 ,不用人工参与,一般几分钟就可以看到全新的系统啦


小编为大家分享的最详细最好用最有效的U盘如何安装系统步骤的全部文章内容介绍到此就结束了,世上无难事,只怕有心人,小编相信,只要大家跨出了勇敢尝试重装系统的第一步,再加上详细好用的U盘安装系统的教程,大家很快就能够轻松安装系统了。
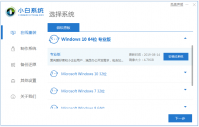
除了传统的u盘重装系统方法之外,其实还有很多电脑重装系统的方式,有些更加适合电脑新手操作。那么 电脑怎么重装系统不用u盘呢?我们可借助工具在线重装即可,下面就给大家介绍下
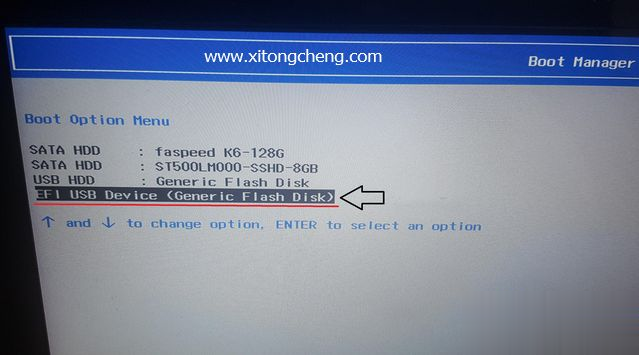
联想笔记本电脑U盘启动按哪个键?联想电脑都支持通过F12快捷键选择从U盘启动,不过部分联想笔记本机型按F12没有反应,这时候就需要通过novo键,或者需要bios设置usb启动。下面小编教大家联想笔记本设置U盘启动的方法。 所需工具 :最新uefi版本u盘制作方法(UEFI/
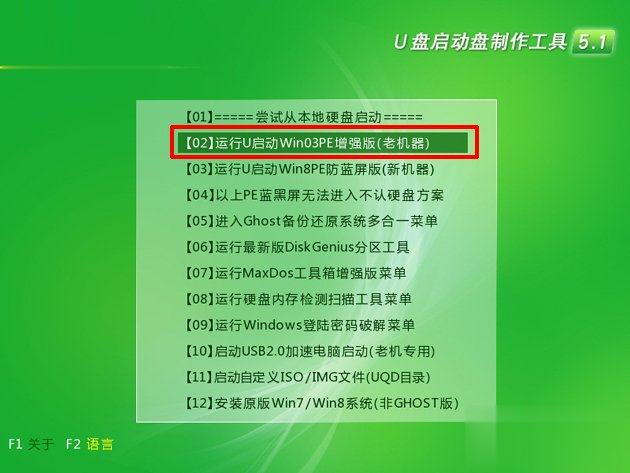
使用u盘重装系统的方法已经慢慢的被大众所接受,它的小巧、便捷已经慢慢的取代了传统使用光盘安装系统的方式。但是目前还是有部分用户对此方法存有疑惑以及不解,今天小编就重新向大家介绍使用u启动u盘重装系统的详细操作步骤。 u盘装系统前的准备工作: ① 使用u

Win系统怎样禁止安装U盘或移动硬盘?这个功能可能对于大部分人都用不到,但是对于一些电脑中有重要资料和工作机密性比较强的用户来说就非常关键了,为了防止自己电脑中的重要信息

下面是介绍电脑系统维护U盘工具制作步骤: 1、准备一个8G以上的空优盘,还有一台可以正常使用的windows电脑。 2、接着下载小白一键重装系统软件,点击进入官网下载:http://www.xiaobaixit

有时候我们会遇到U盘插入无法识别的问题,那么这个问题到底该如何解决呢?下面就让我们一起来看看win7系统无法识别U盘的解决方法。 1、在Windows7系统的桌面上的计算机图标上右键,选

UniversalUSBInstaller是一款非常好用的Linux系统u盘制作工具,支持各种深度定制版Linux系统,能够在线挑选你需要的系统版本,一键自动安装,有需要的用户不要错过了,赶快来下载吧!

银灿IS903-A4U盘量产工具,银灿IS903-A4U盘量产工具是用来修复和格式化银灿IS903-A4主控型号的U盘的软件,利用软件能够量产修复U盘,同时还能批量制作启动盘,非常方便,有需要的可以下载使用,您可以免费下载。

宝武U盘客户端是一款让电脑和手机作为存储服务的软件,宝武U盘客户端页面简洁,功能强大,支持网盘存储、查询、下载、安全传输服务等功能。有需要可以下载。 基本简介 用户非第一

QCTOOL(安国主控U盘信息修改工具),QCTOOL安国主控U盘信息修改工具是安国官方的U盘修改工具软件,软件支持对安国主控U盘进行信息修改,格式化、镜像文件写入、量产、写保护等二十余种功能,有需要的可以下载使用,您可以免费下载。

Etcher(u盘镜像制作工具),Etcher是一款u盘镜像制作工具,可以将镜像刻录到u盘,只要是可以连接USB,都可以使用,包括SD卡,它可以将isp、img、disk、raw等多种镜像格式,操作简单,有需要的赶快下载吧,您可以免费下载。

多系统U盘启动盘制作工具(YUMI),多系统U启动盘制作工具YUMI,可烧录多个linux系统至u盘来制作多系统启动盘,支持32位/64位系统,您可以免费下载。










