Windows10系统之家 - 安全纯净无插件系统之家win10专业版下载安装
时间:2020-09-30 10:05:52 来源:Windows10之家 作者:huahua
电脑操作系统在使用的时候经常会被一些问题所困扰,例如最近就有用户在操作win10电脑时,遇到了桌面显示不了任何程序的问题,win10桌面显示不了任何程序怎么办?针对此问题,下面小编为大家整理分享的就是关于win10桌面显示不了任何程序的详细解决方法。
win10桌面显示不了任何程序怎么办
1、我们打开任意一个文件夹。
2、接着我们点击查看选项,勾选隐藏的项目选项。
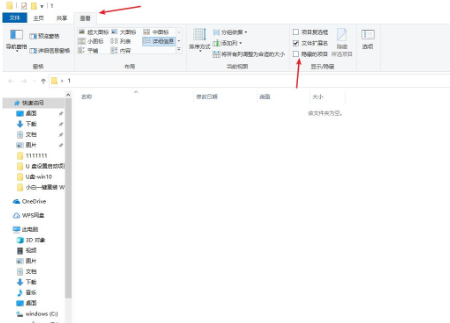
3、接着我们打开运行窗口(Win+R)输入命令:%localappdata%
4、然后我们找到Iconcache.db,鼠标右键将其删除。
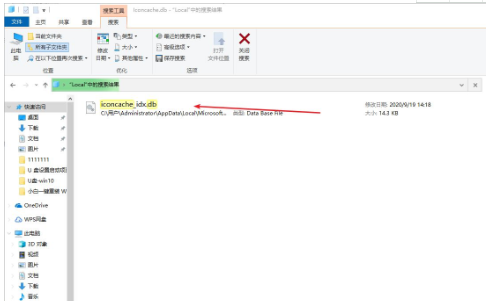
5、接着我们鼠标右键任务栏,点击任务管理器。
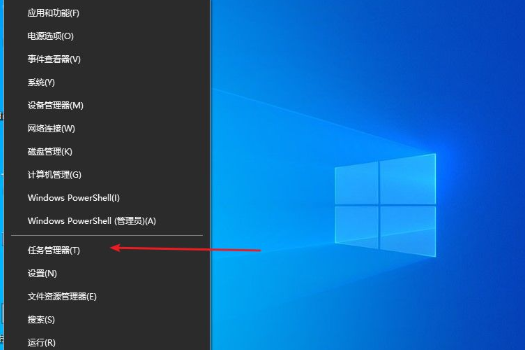
6、然后我们找到windows资源管理器,鼠标右键,选择重新启动选项。
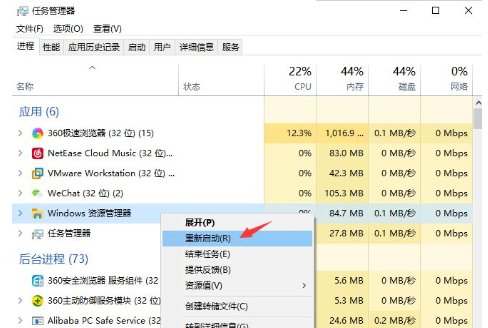
上面给大家分享的就是关于win10桌面显示不了任何程序的啦,有遇到同样情况的可以按照上面的方法来解决哦。
热门教程
热门系统下载
热门资讯





























