Windows10系统之家 - 安全纯净无插件系统之家win10专业版下载安装
时间:2017-11-02 15:13:13 来源:Windows10之家 作者:huahua
当电脑在开启状态下,离开一段时间之后就会自动锁定屏幕并自动关闭显示器,虽然可节省电量和保护屏幕,但是很多用户并不希望显示器自动关闭,设置锁定屏幕后不关闭显示怎么办呢,接下来给大家分享一下设置win10电脑锁定屏幕后不关闭显示器的方法如下,下面小编介绍windows10系统设置锁定屏幕后不关闭显示器的方法。
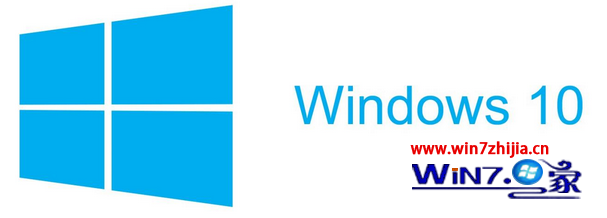
1、首先,请大家在桌面上按下Windows徽标键+R键,打开运行菜单命令,在运行菜单命令中输入“regedit”命令,按下回车之后打开注册表编辑器;
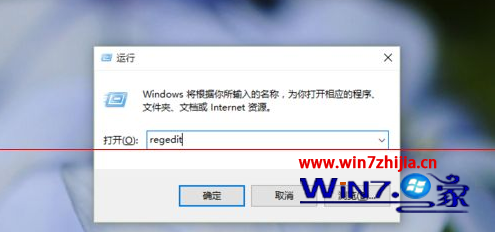
2、打开注册表编辑器之后,我们点击左侧注册表文件信息,依次双击打开左侧文件,将其定位到HKEY_LOCAL_MACHINE\SYSTEM\CurrentControlSet\Control\Power\PowerSettings\7516b95f-f776-4464-8c53-06167f40cc99\子项;#f#
3、在7516b95f-f776-4464-8c53-06167f40cc99子项下,我们继续双击打开8EC4B3A5-6868-48c2-BE75-4F3044BE88A7子项,然后在其右侧页面中找到Attributes一项,双击打开该项目。
4、在接下来打开的页面中,我们将其键值由1改为2,然后保存设置。在保存设置之后,我们就可以点击关闭注册表;
5、接下来,我们继续在桌面上按下Windows徽标键+X键,打开Win10超级菜单,在Win10超级菜单中选择“控制面板”,打开控制面板设置页面;
6、打开控制面板设置页面之后,我们在控制面板中找到“电源选项”设置子项,单击打开电源选项设置页面。在电源设置页面中,点击“更改计划设置”选项;
7、在电源计划设置页面中,我们就可以看到“电源高级管理选项”,点击该设置项目,然后打开电源高级管理选项项目;
8、在电源高级管理项目中,我们点击其中的“显示”设置,然后在子项中找到“控制台锁定显示关闭超时”,点击之后即可进入设置页面;
9、在控制台锁定显示关闭超时选项设置页面中,这里提供了两个设置子项,一个是在接通电源时,另一个是使用电池的设置,默认时间都是1分钟。意味着无论是接通电源还是使用电池时,当电脑系统锁屏之后,系统就会在一分钟之后关闭显示器。出于对电脑使用电池时续航时间的考虑,我们不对使用电池时的时间进行更改,我们只更改接通电源时的锁屏时间,这里我们将其改为“0分钟”;
10、但我们将其改为0分钟之后,意味着系统将不再会在锁屏之后关闭显示器(接通电源时),如果你还想让其自动关闭显示器,可以调整时间,然后将时间改的稍微长一点儿即可。
以上就是windows10系统设置锁定屏幕后不关闭显示器的方法介绍了,有需要的用户们可以参照上面的方法进行操作吧,希望可以帮助到大家!
相关文章
热门教程
热门系统下载
热门资讯





























