Windows10系统之家 - 安全纯净无插件系统之家win10专业版下载安装
时间:2017-11-01 15:07:04 来源:Windows10之家 作者:huahua
win10系统正式版保留了上一版本的高级启动菜单,通过高级选项下的疑难解答,用户可设置启动方式、系统还原、系统恢复等高级功能,这是win10系统提升用户体验的人性化设置,那么windows10系统如何进入高级恢复呢?有此需要的用户,请来看看windows10系统如何进入高级恢复的介绍吧。
方法一:win10正常运行
1、在系统可以正常进入时,点击左下角开始按钮—设置;
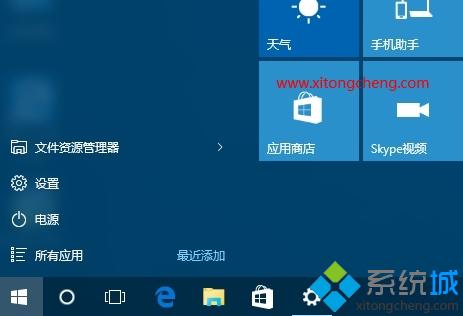
2、打开系统设置,点击右下角的“更新和安全”;
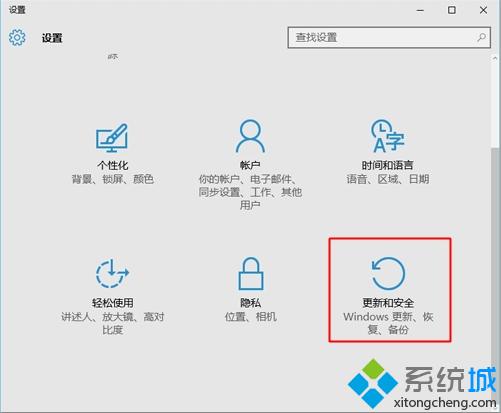
3、点击“恢复”选项,在右侧点击“高级启动”下的“立即重启”;
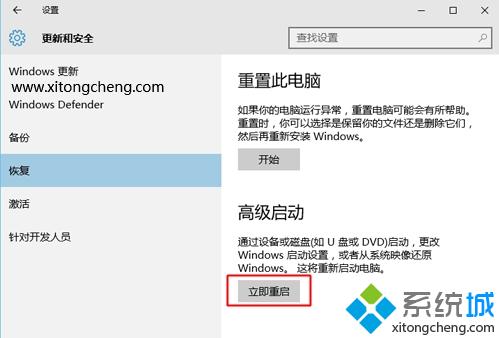
4、重启电脑,进入“选择一个选项”,点击“疑难解答”;
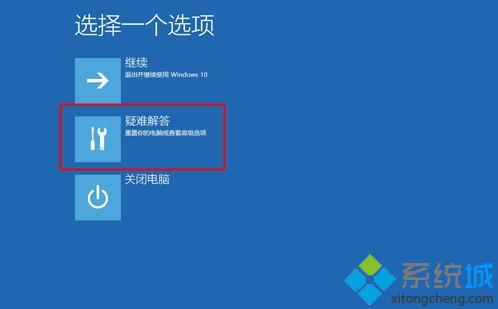
5、在疑难解答界面,点击“高级选项”;

6、以下就是高级选项,包含系统还原、恢复和启动设置等。
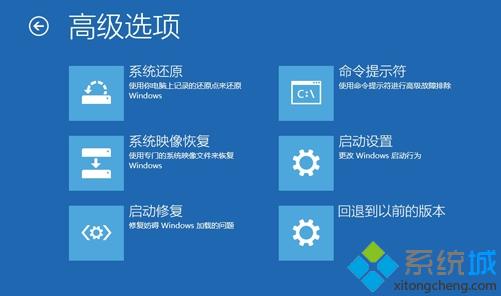
方法二:win10无法正常运行
1、在系统无法正常启动时,长按电源按钮关机;
2、按电源按钮开机;
3、重复步骤1~2三次;
4、查看屏幕是否出现“修复”界面,如果有,点击“高级修复选项”;
5、点击“疑难解答”,点击“高级选项”就可以了。
以上就是win10系统进入高级启动菜单的两种方法,分别是系统可以正常启动和系统无法启动时的操作步骤,建议大家学习下这两种方法,特别是系统损坏时的方法。
热门教程
热门系统下载
热门资讯





























