Windows10系统之家 - 安全纯净无插件系统之家win10专业版下载安装
时间:2017-10-27 11:03:24 来源:Windows10之家 作者:huahua
很多刚学电脑的新手通常都不知道windows10系统如何设置光盘启动,当你电脑系统想从新安装的时候,从光驱启动安装是最好的方法,因此光驱启动很重要,下面小编详细介绍windows10系统如何设置光盘启动。
1、开机黑屏刚开始启动的时候,一般电脑会提示你按DEL 或F1 F11 F5启动,不同的机型不太一样。我们进去后,看到BIOS设置界面,如图
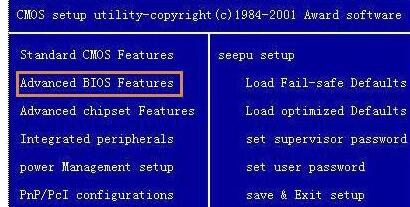
2、然后我们移动键盘上的光标键,找到“Advanced BIOS Features ”,回车进去。
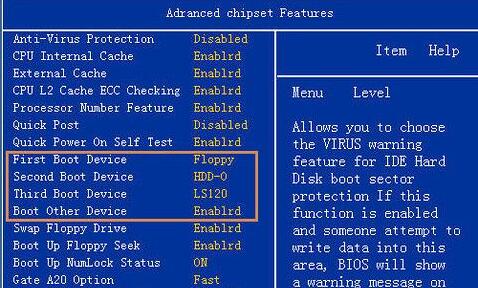
3、我们找到First Boot Device,按回车或移动上下光标键将其选为 CDROM,再反回上一菜单,选 save&exit setup。重启后就是光驱启动了#f#

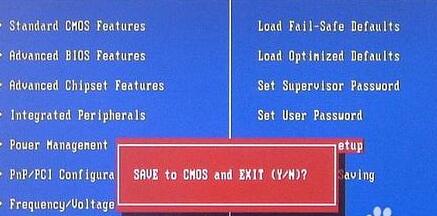
4、现在还有一种机型是,开机后按F2进BIOS,这在现在来说比较常见。
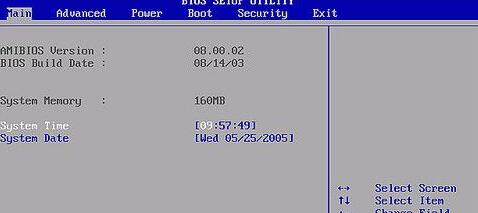
5、我们在BIOS里,利用键盘方向键,左右移动到“BOOT”栏。我们选择“boot device priorty”并回车。
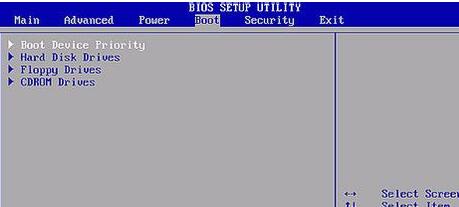
6、我们在“1st boot device”里按回车,选择好CDROM。按F10保存,重启计算机就可以了。
7、另外还有一些机型,开机的时候按F12就能选择从光驱启动。我们开机当屏幕提示按F12选择的时候,按键盘上的F12键,屏幕出现提示,我们用键盘上的方向键,光标移动CDROM栏,回车后,电脑就选择从光驱启动了。

以上就是windows10系统如何设置光盘启动的介绍了,有需要的用户收藏起来参考下吧,希望可以帮到你。
相关文章
热门教程
热门系统下载
热门资讯





























