Windows10系统之家 - 安全纯净无插件系统之家win10专业版下载安装
时间:2017-10-26 15:55:13 来源:Windows10之家 作者:huahua
win10系统自带的屏幕截图可很方便大家在使用的时候进行截图,但windows10系统截图保存在哪里呢?win10正式版截图保存位置怎么修改,下面小编就给大家作出如下的详细介绍。
1、点击桌面左下角的“Windows”按钮,从其“开始”屏幕中点击“文件资源管理器”项进入。
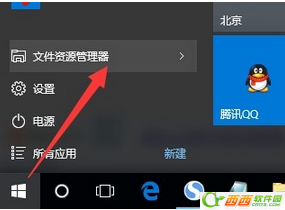
2、待打开“文件资源管理器”窗口后,展开“此电脑”-“图片”列表,就可以在右侧找到“屏幕截图”文件夹,此文件夹中保存着所有屏幕截图图片。
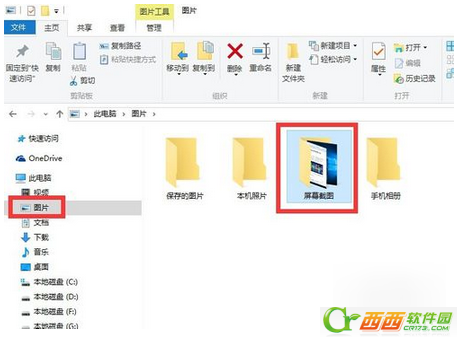
3、右击“屏幕截图”文件夹,从其右键菜单中选择“属性”项进入。
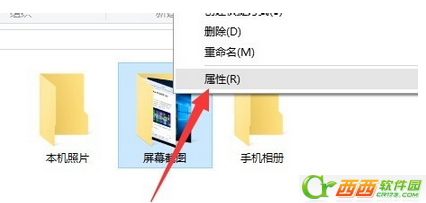
4、从打开的“屏幕截图 属性”窗口中,切换到“位置”选项卡,点击“移动”按钮
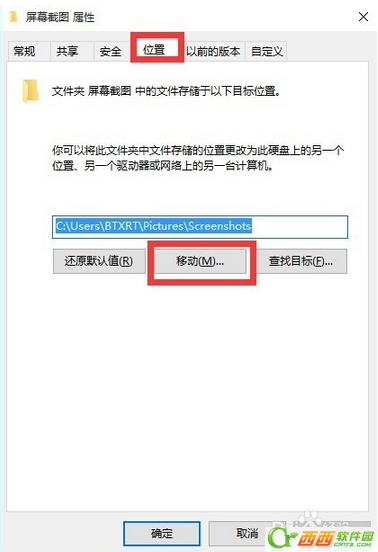
5、接着将打开“选择一个目标”窗口,在此可以选择“屏幕截图”图片保存的位置,同时还可以创建新文件夹,选中相应的文件夹做为目标,点击“保存”按钮。
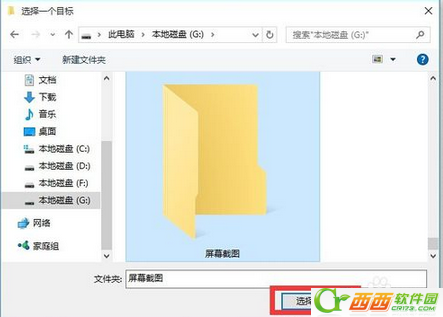
6、返回“属性”窗口后,就会发现“位置”编辑框发生了改变,直接点击“确定”按钮保存设置。
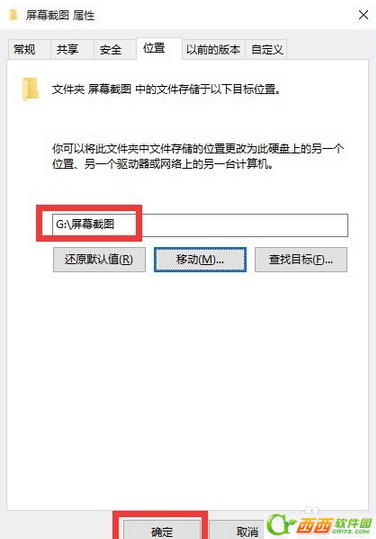
7、此时将打开“移动文件夹”提示窗口,直接点击“是”按钮,即可将源文件夹中的所有图片文件移动到新位置。
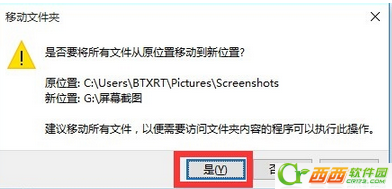
8、最后就可以尝试使用屏幕截图快捷键“Windows+PrtSc”对屏幕进行截图,进入新截图保存位置,就可以发现对应的屏幕截图文件已保存完成啦。
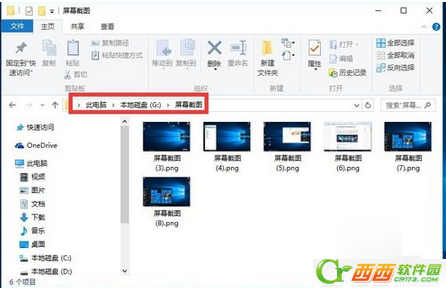
9、此外,我们还可以使用“PrtSc”键来实现快速截屏操作,对应的图片将自动保存到系统剪贴板中,并可以利用“画图”工具来查看及编辑屏幕截图。
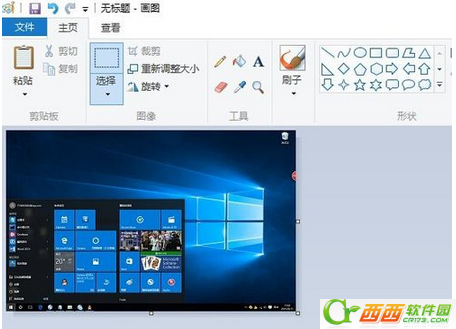
这就是小编给大家带来的win10屏幕截图保存位置及修改保存位置的方法了,希望对大家有所帮助。
热门教程
热门系统下载
热门资讯





























