Windows10系统之家 - 安全纯净无插件系统之家win10专业版下载安装
时间:2017-10-24 09:01:09 来源:Windows10之家 作者:huahua
如何开机u盘启动windows10系统?安装win10是时代潮流的发展,U盘启动盘安装是一种常见的安装方法,不知如何才能装上win10的用户,请来看看如何开机u盘启动盘安装win10系统吧。
一、前期准备:
1、下载u启动u盘启动盘制作软件,并安装。
2、从网上下载好的win10镜像文件(不能放在u盘中,以免后面被格掉)。
二、安装步骤:
1、首先打开u启动,选择“ISO模式”,点击“浏览”选择win10镜像文件,然后制作ISO启动u盘。
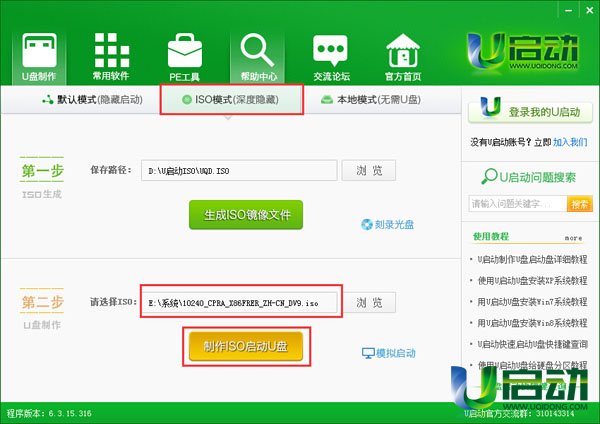
2、先格式化u盘,点击“格式化”,弹出的询问窗口选择“开始”。
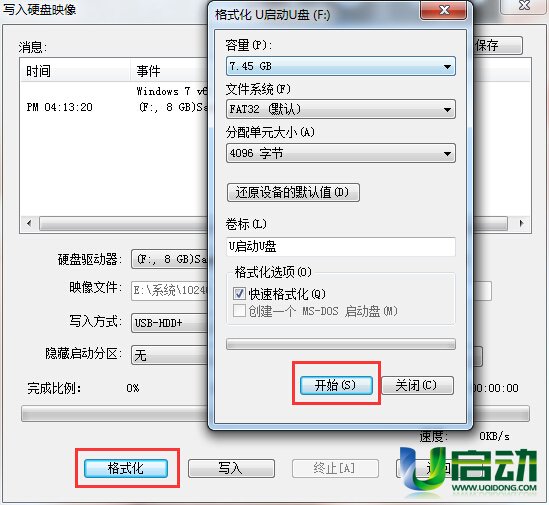
3、格式完u盘后将win10镜像文件写入u盘,点击“写入”,弹出的询问窗选择“是”#f#
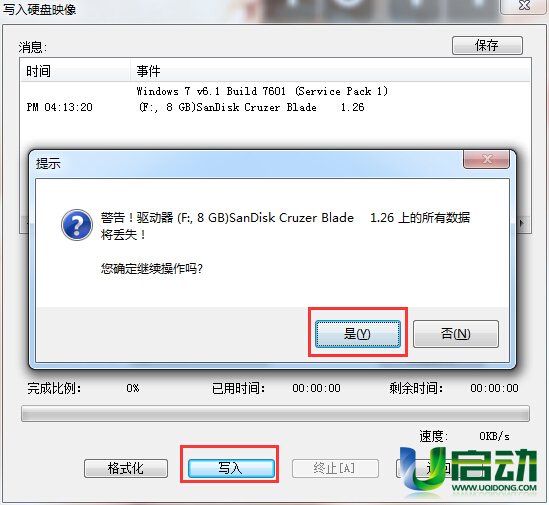
4、等待一段时间后启动盘就制作完成,然后测试下是否能正常使用
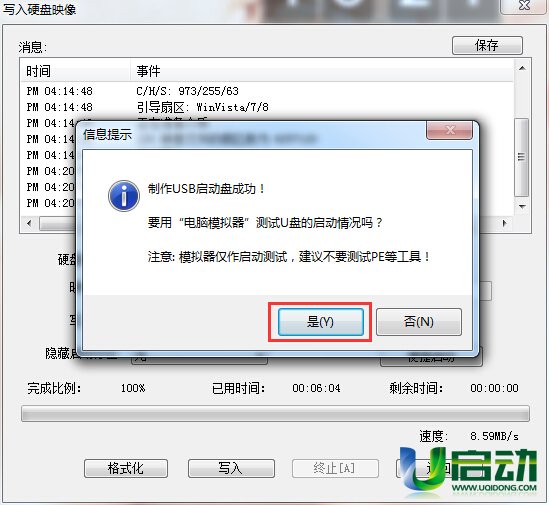
5、测试时如下图所示,选择本地启动,看看是否会出现win图标,有出现说明启动盘制作没问题,否则就要重新制作。
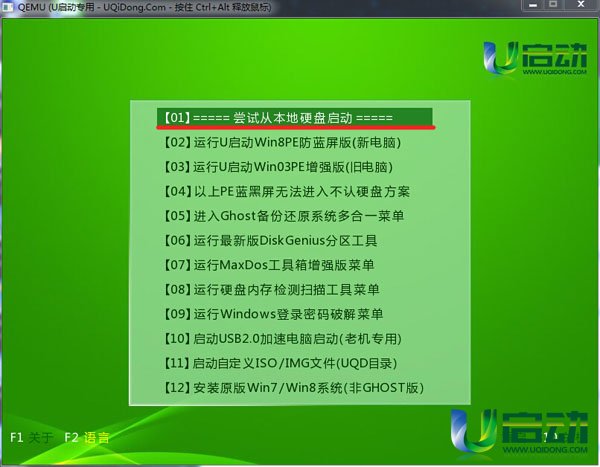
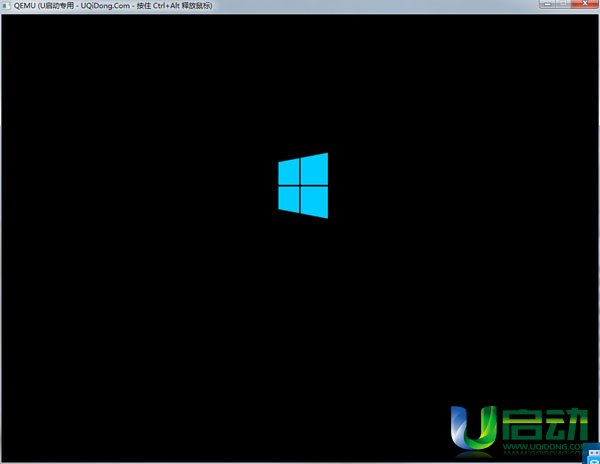
6、测试启动盘制作没问题后,重启电脑,自动进入win10安装程序
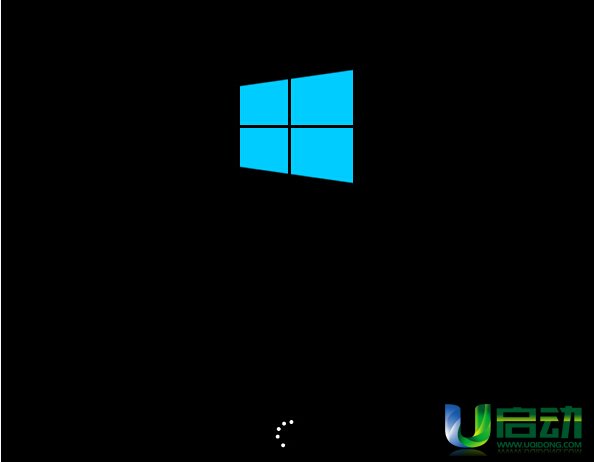
7、根据提示进行系统安装设置,在输入产品秘钥界面选择“跳过”
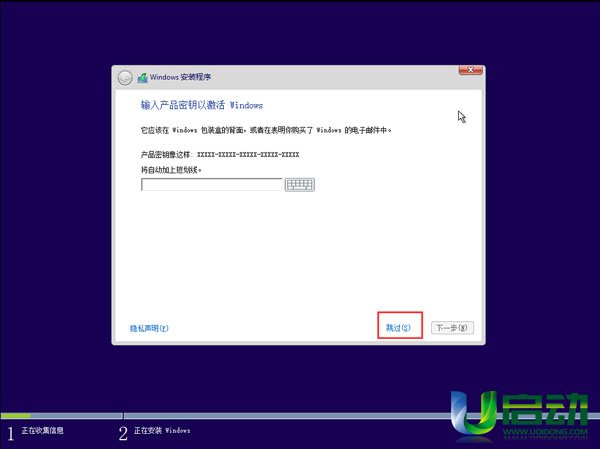
8、继续按照提示进行操作,安装类型选择自定义
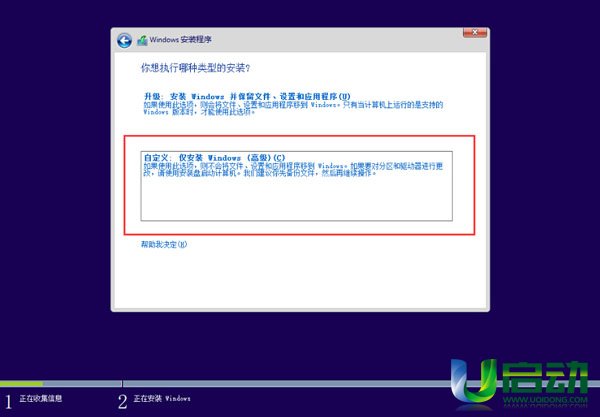
9、进入磁盘分区选择窗口时,将所有的分区全部删除,如图所示
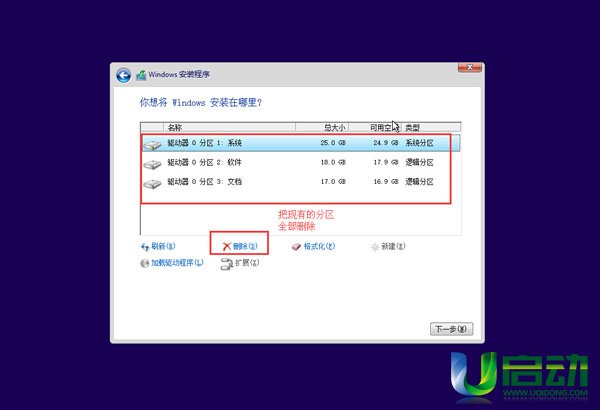
10、删除完分区后选择新建,对硬盘进行分区,分完区后再进行下一步(必须删除分区再重新分配,否则无法正常安装)
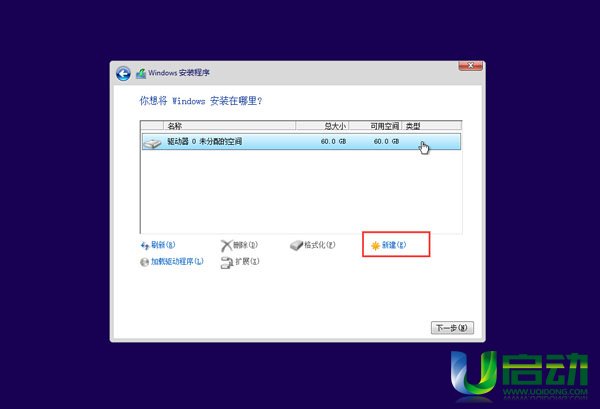
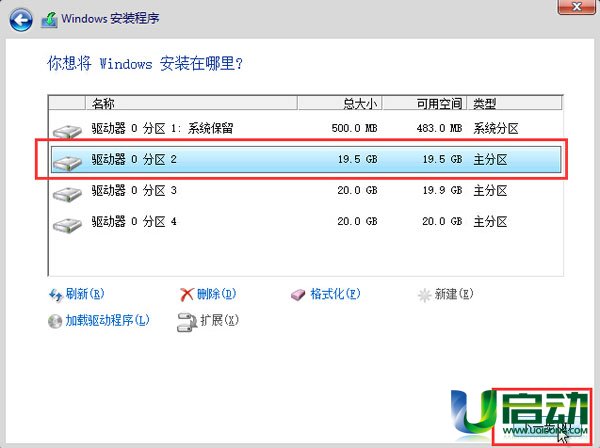
11、输入产品秘钥界面选择“以后再说”
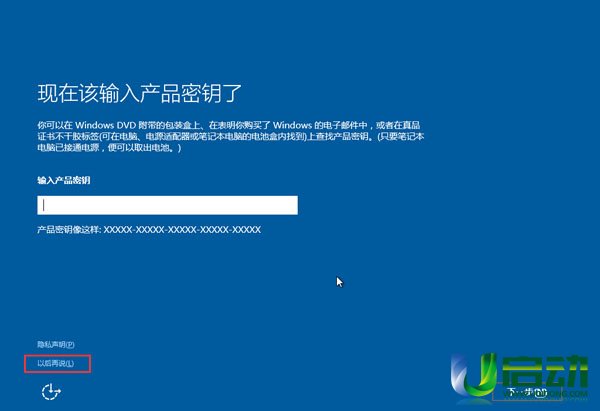
12、设置部分推荐使用“快速设置”,如果不怕麻烦可以选择自定义设置
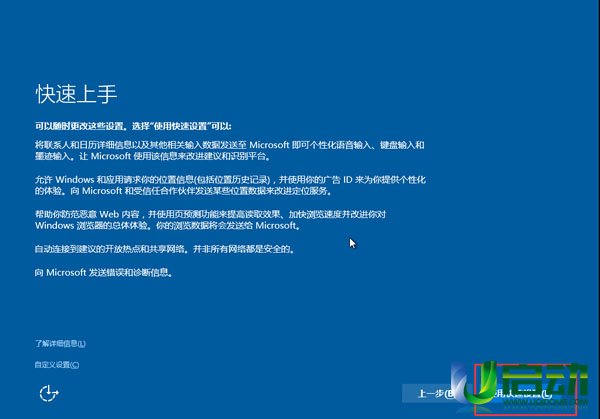
13、设置完后,系统就会开始安装
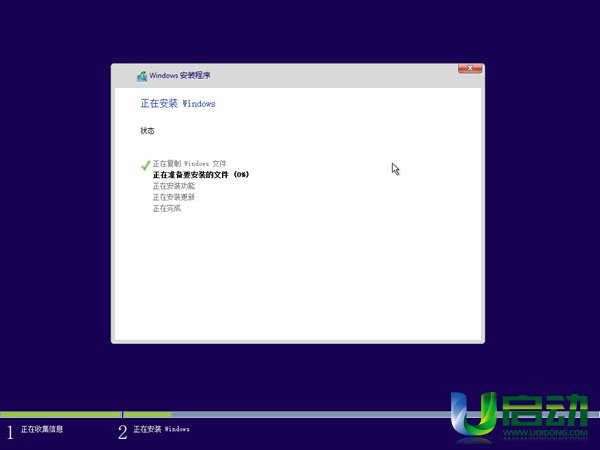
14、耐心等待,系统应用装好后就会提示创建账户,依照提示进行下一步
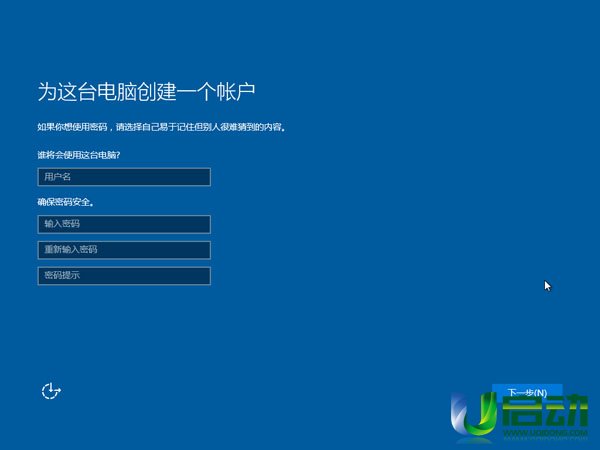
15、依照提示完成所有步骤,我们就进入到了win10桌面

以上就是如何开机u盘启动windows10系统的介绍了,Windows 8将Windows桌面视为另一个应用程序。Windows 10则通过一种新采用的虚拟桌面技术,为用户带来更多的桌面。
相关文章
热门教程
热门系统下载
热门资讯





























