Windows10系统之家 - 安全纯净无插件系统之家win10专业版下载安装
时间:2017-10-23 16:35:53 来源:Windows10之家 作者:huahua
很多用户都配有Brightness Control设置,可让您将屏幕亮度调节到适合您眼睛的舒适度。 Windows也提供了一组类似的选项。 这篇文章谈到了一个非常基本的功能,那么Windows10系统如何在电脑上调整屏幕亮度?有需要的用户,请来看看下面的设置方法吧。
大多数笔记本电脑配有物理键盘按钮来调节亮度。 这些键通常位于最上面的行。 它们通常连接到Function(Fn)按钮,键盘上有一个单独的开关,用于在功能键和这些按钮之间切换。
通过任务栏电池图标
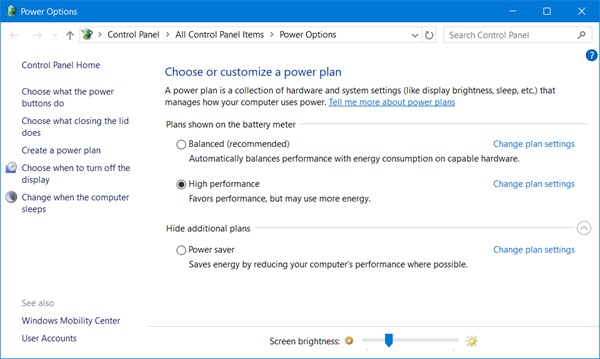
右键单击Windows任务栏系统托盘中的电池图标,然后选择调整屏幕亮度。 相关的控制面板小程序将打开。 在这里做需要的
通过Windows 10设置
另一种方法是使用Windows10设置界面来控制设备的亮度。 进入“设置”,然后选择“系统”。 现在在“显示”下方,您将在顶部找到“更改亮度”滑块。 移动该滑块以调整设备的亮度。
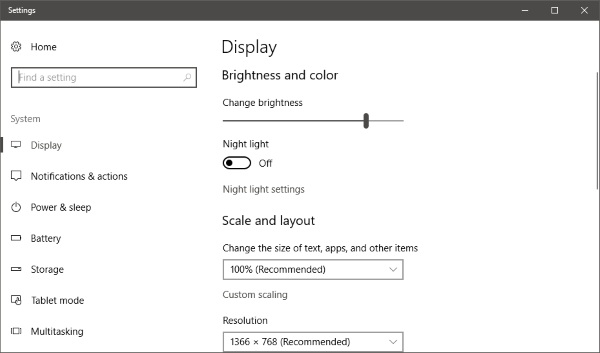
右键单击Windows任务栏系统托盘中的电池图标,然后选择调整屏幕亮度。 相关的控制面板小程序将打开。 在这里做需要的
通过Windows10设置
另一种方法是使用Windows10设置界面来控制设备的亮度。 进入“设置”,然后选择“系统”。 现在在“显示”下方,您将在顶部找到“更改亮度”滑块。 移动该滑块以调整设备的亮度。
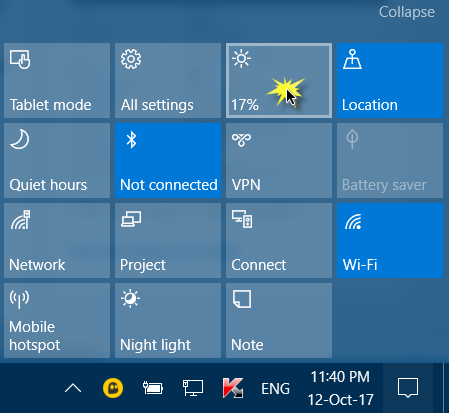
除了“设置”之外,还有另一种快速的方式来改变亮度。 从右下角打开“行动中心”,然后点击“亮度”按钮。 这个按钮可以让您更改您计算机的亮度,并保证其默认值为25.除此之外,您还可以启用调整屏幕颜色的“夜灯”,使屏幕在夜间使用更加舒适。 在睡觉之前,使用“夜光”将减轻眼睛的压力。
这些是调整屏幕亮度的一些内置方法。 现在我们将转到一些免费软件,让你做同样的改变。
Windows10_BrightnessSlider免费软件
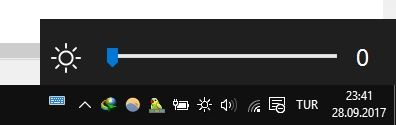
这个免费软件是为了简化调整亮度的过程而编写的。它在系统托盘区域带来了一个像滑块调节器的音量,可用于调节亮度。滑块很方便,很容易熟悉,因为我们已经在使用音频滑块。并且程序可以在每次Windows启动时自动启动,以便您不需要一次又一次地运行它。该工具完全免费,并且可以与GitHub的源代码一起使用。
屏幕亮度不起作用
如果您无法访问外部显示器的亮度滑块,则需要使用显示器本身提供的按钮。或者您可以按照制造商提供的说明调整亮度。在任何其他情况下,亮度滑块不工作,即使滑块正在运行,也不会发生任何更改,您可能需要重新安装/更新计算机上的图形驱动程序。有几个免费的Driver Updater软件可以帮助您做到这一点。
热门教程
热门系统下载
热门资讯





























