Windows10系统之家 - 安全纯净无插件系统之家win10专业版下载安装
时间:2017-10-18 11:01:49 来源:Windows10之家 作者:huahua
windows10系统如何打开命令提示符?一些用户刚升级windows10系统,对于新系统很陌生,很多不知如何操作,windows10系统如何打开命令提示符的用户,请学习下面的多种打开方法吧。
方法一、通过Win10的“搜索”程序打开
在Win10系统的搜索框中,输入“cmd”或者“命令提示符”——>然后在上方“最佳匹配”中点击:命令提示符,如下图所示。
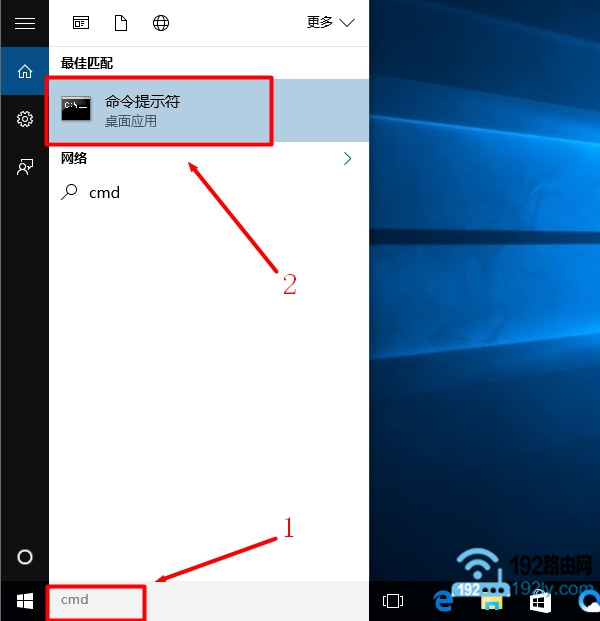
在Win10的搜索框中输入cmd,打开命令提示符窗口
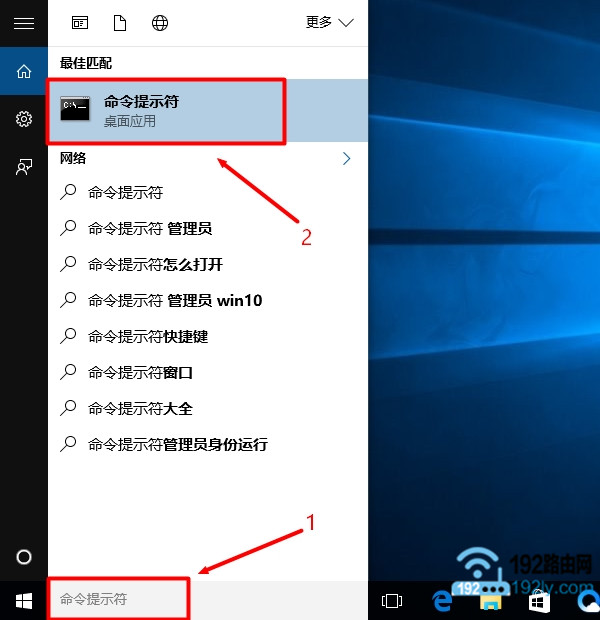
在Win10的搜索框中输入命令提示符,打开命令提示符窗口#f#
点击之后,就能打开Win10的“命令提示符”窗口了。
重要说明:
如果你的Win10电脑上,没有搜索框或者搜索按钮图标,那么可以通过下面的方法来打开Win10的搜索程序。
在Win10任务栏空白处,用鼠标右击并选择“搜索”——>然后选择“显示搜索图框”,如下图所示
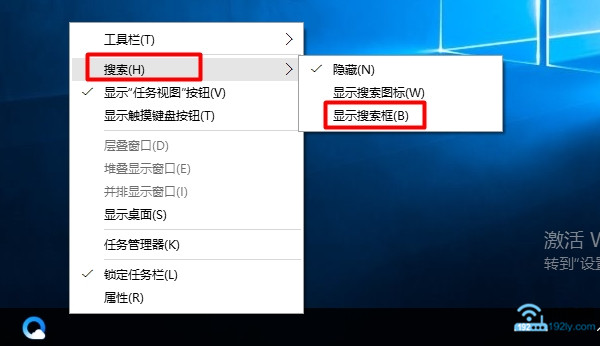
设置Win10显示搜索框
方法二、右击Win10的“开始”按钮打开
用鼠标右击Win10的“开始”按钮——>点击“命令提示符”,如下图所示。点击“命令提示符”选项后,就能打开Win10的cmd命令提示符窗口了。
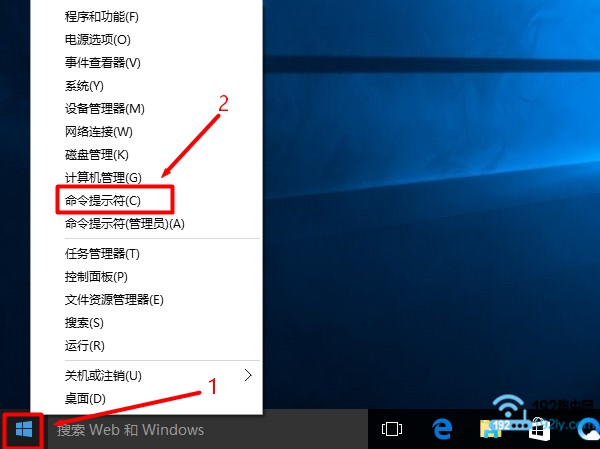
右击Win10的“开始”按钮打开命令提示符
重要说明:
注意了,是用鼠标右击“开始”按钮哦,不是用左键单击。
方法三、通过Win10的“运行”程序打开
1、同时按下Win10电脑键盘上的“Win”+“R”组合按键,先打开Win10的运行程序。
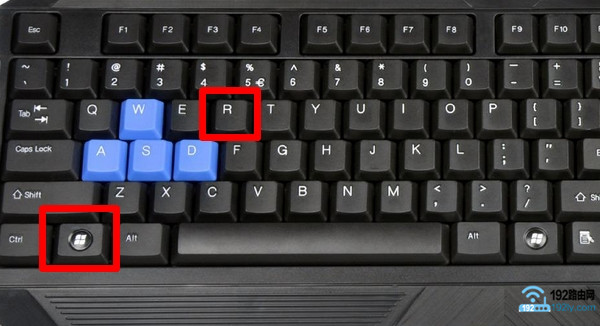
先打开Win10的运行程序
2、在“运行”程序窗口中,输入:cmd ——>点击“确定”或者按键盘上的“Enter”键。然后就可以打开Win10的cmd命令提示符窗口。
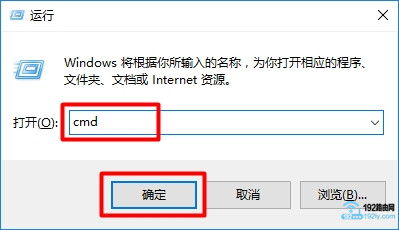
在运行程序中输入cmd,打开Win10的命令提示符
方法四、在Win10的“Windows 系统”下打开
1、点击Win10的“开始”按钮——>然后点击“所有应用”,如下图所示
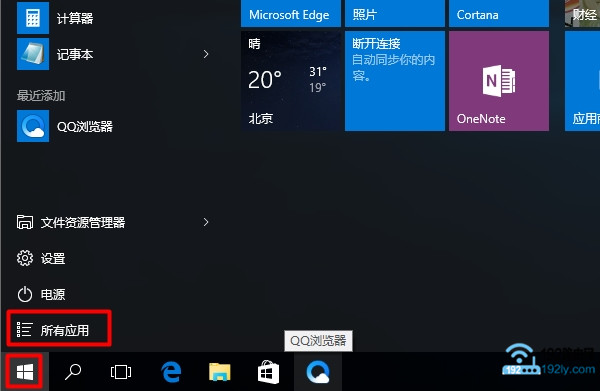
先打开Win10的所有应用
2、拖动滑动条找到“Windows 系统”,并点击打开——>然后点击“命令提示符”选项打开,如下图所示。点击之后,就能打开Win10的命令提示符窗口了。
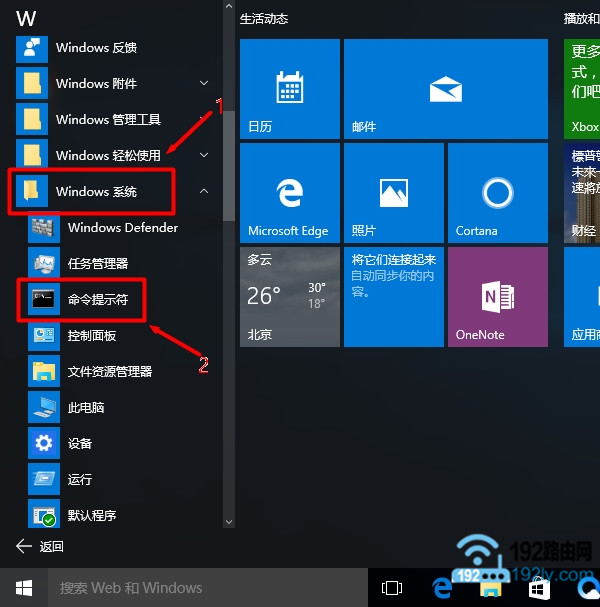
在Win10的“Windows 系统”下,打开命令提示符窗口
以上就是windows10系统如何打开命令提示符介绍了,大家选择一种方法,按照教程的步骤操作,就可以打开你自己Win10电脑上的cmd命令提示符窗口了。
相关文章
热门教程
热门系统下载
热门资讯





























