Windows10系统之家 - 安全纯净无插件系统之家win10专业版下载安装
时间:2020-09-25 16:33:45 来源:Windows10之家 作者:huahua
在我们每台电脑上都有一些字库,这个是电脑本身带有的。当然也只有那几种,如果需要更多的字体样式的话,我们需要在网上去下载,但是在电脑上打字的时候会出现一些字打不出来,那么win10电脑打不出字怎么解决呢?针对此问题,下面小编跟大家讲解电脑打不出字的解决技巧。
win10电脑打不出字怎么解决
方法一:电脑打不出字多半是因为普通安全工具没有系统修复功能所致,当系统文件被误杀后就会出现系统文件丢失的现象。“ctfmon.exe”是输入法相关程序重要文件,它的丢失就会造成输入法无法正常切换等异常行为。所以,可以点击辅助软件进行修复,比如360卫士。
打开360卫士,点击“查杀修复”。
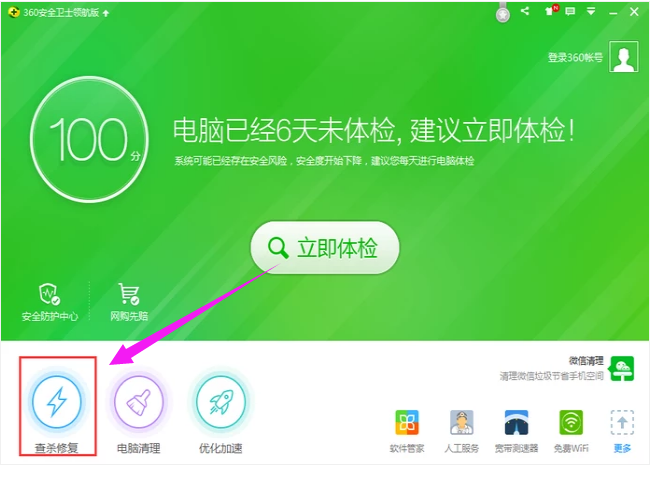
打不出字电脑图解1
方法二:卸载现有的输入法,重新下载安装。
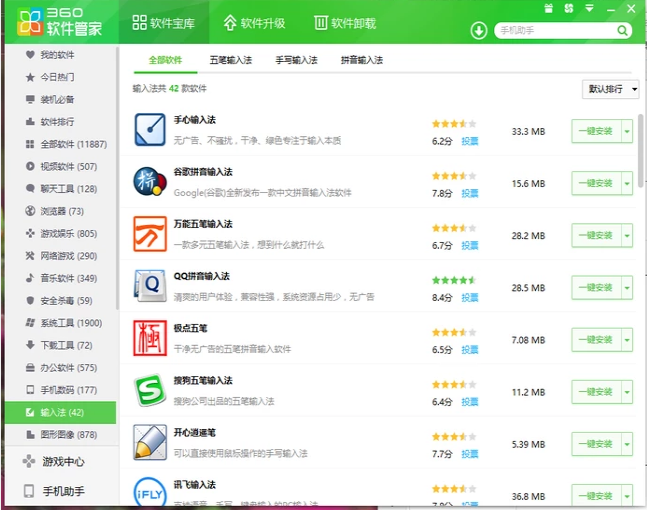
打不出字电脑图解2
方法三:按“win+R”组合键,出现任务框,输入“msconfig”。
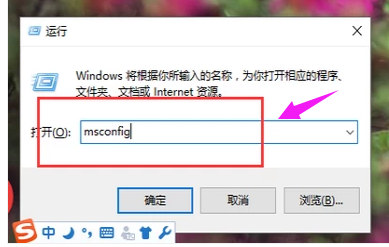
打字电脑图解3
打开系统配置,切换到“启动”项目中。
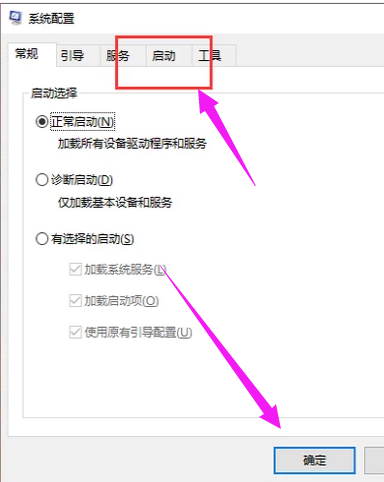
电脑打字电脑图解4
点击“任务管理器”。
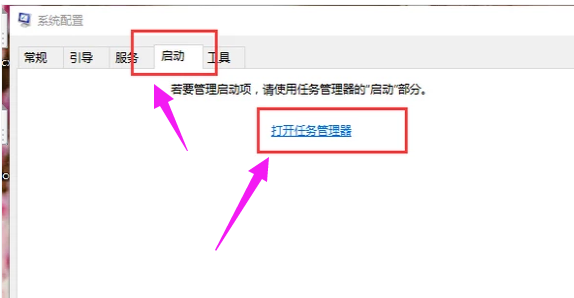
电脑打字电脑图解5
找到“ctfmon”,并将其选中打上勾,点击确定,选择“退出而不重新启动”。
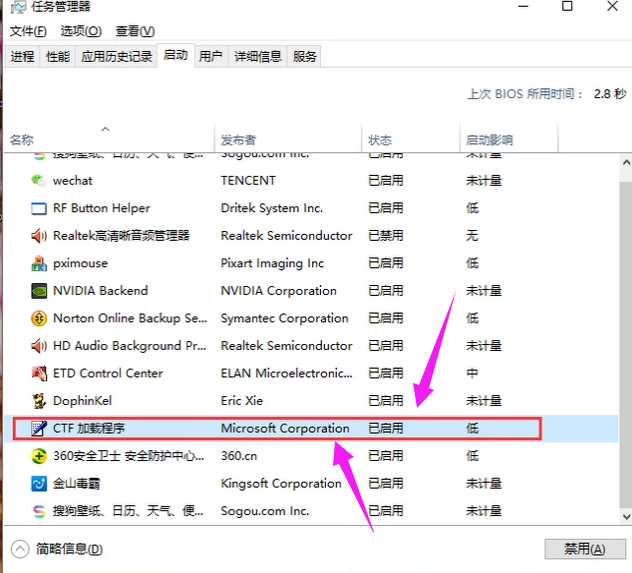
打不出字电脑图解6
方法四:按“win+R”组合键,出现任务框,输入“ctfmon”,点击确定即可。
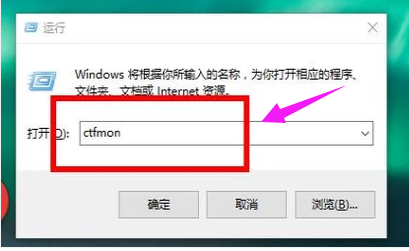
打字电脑图解7
以上就是电脑打不出字的解决技巧。
相关文章
热门教程
热门系统下载
热门资讯





























