Windows10系统之家 - 安全纯净无插件系统之家win10专业版下载安装
时间:2017-10-14 21:13:08 来源:Windows10之家 作者:huahua
windows10系统语言设置在哪里设置?使用Windows10系统过程中,此时他们可能会遇到美版的Win10系统。那么怎样将美版win10系统切换回中文语言该,下面小编介绍windows10系统语言设置在哪里设置。
1、点开“开始菜单”,点击“Settings”(齿轮图标)-->打开设置窗体。
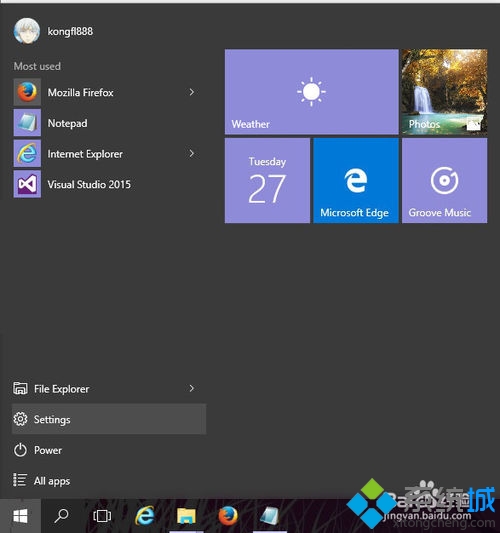
2、在打开的设置(Settings)窗体中,找到“Time & Language”,点击。
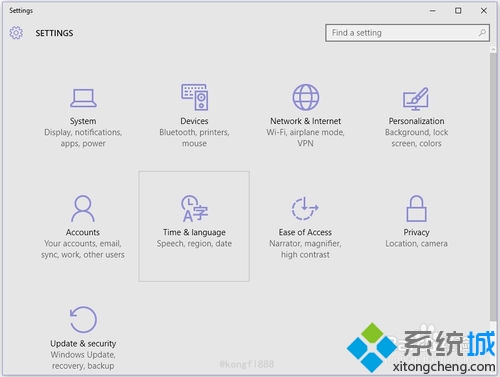
3、在打开的“TIME & LANGUAGE”选项卡中找到“Region & language”,点击右侧的“+Add a language”按钮。#f#
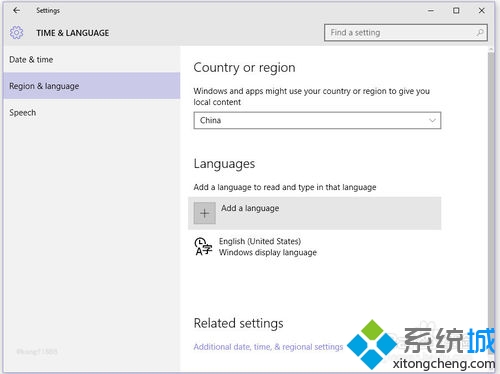
4、此时,你需要做的是找到“中文(简体)”,并选择“中文(中华人民共和国)”,点击。
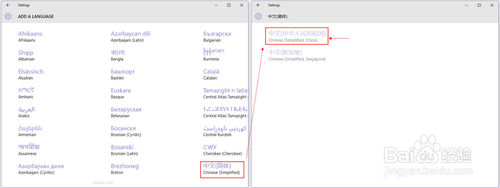
5、等待中文语言包下载完成。回到“Region & language”页面,此时,English下方将出现一个新的语言(中文),点击中文语言,在其出现的下拉按钮中点击“Set as default”将其设置为默认语言。
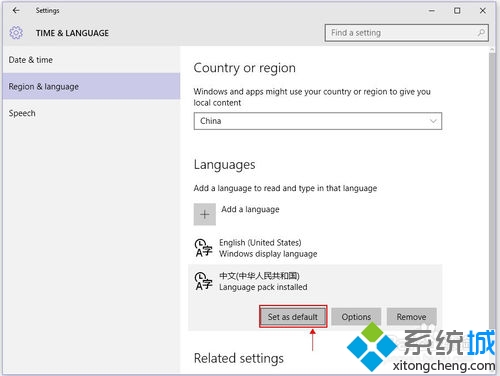
6、重启计算机,如图所示。
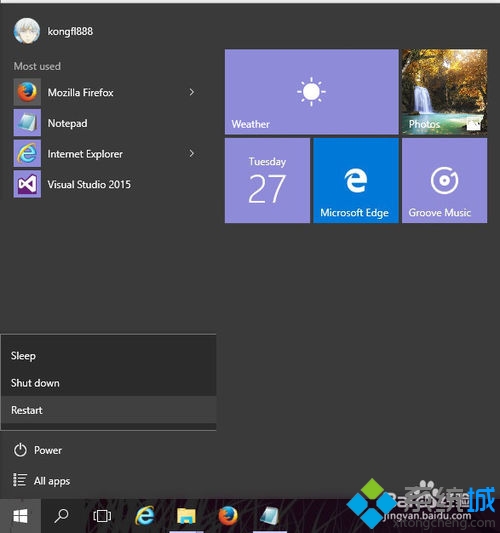
7、此时,你将发现,重启后的系统语言已经变成了我们熟悉的中文。
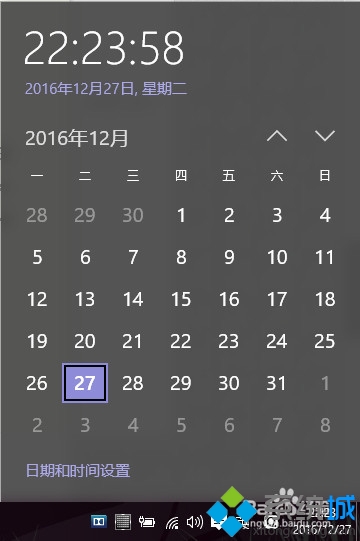
以上就是windows10系统语言设置在哪里设置的介绍了。感兴趣的朋友们,快点按照上述步骤自己手动操作一遍吧!
热门教程
热门系统下载
热门资讯





























