Windows10系统之家 - 安全纯净无插件系统之家win10专业版下载安装
时间:2020-09-25 09:25:50 来源:Windows10之家 作者:huahua
在有了局域网后,我们很多文件、设备都可以共享了。尤其是设备,很多公司的打印机数量有限,一台打印机只连接了一台电脑,对于其他要使用打印机的人很不方便,那么,我们要如何设置局域网打印机共享?让其他电脑也可以使用打印机呢?一起跟着小编来看看解决局域网打印机共享的方法吧。
win10局域网打印机怎么共享
1、首先我们打开电脑上的控制面板,将查看方式改成大图标,我们就可以找到“设备和打印机了”,单击打开它。
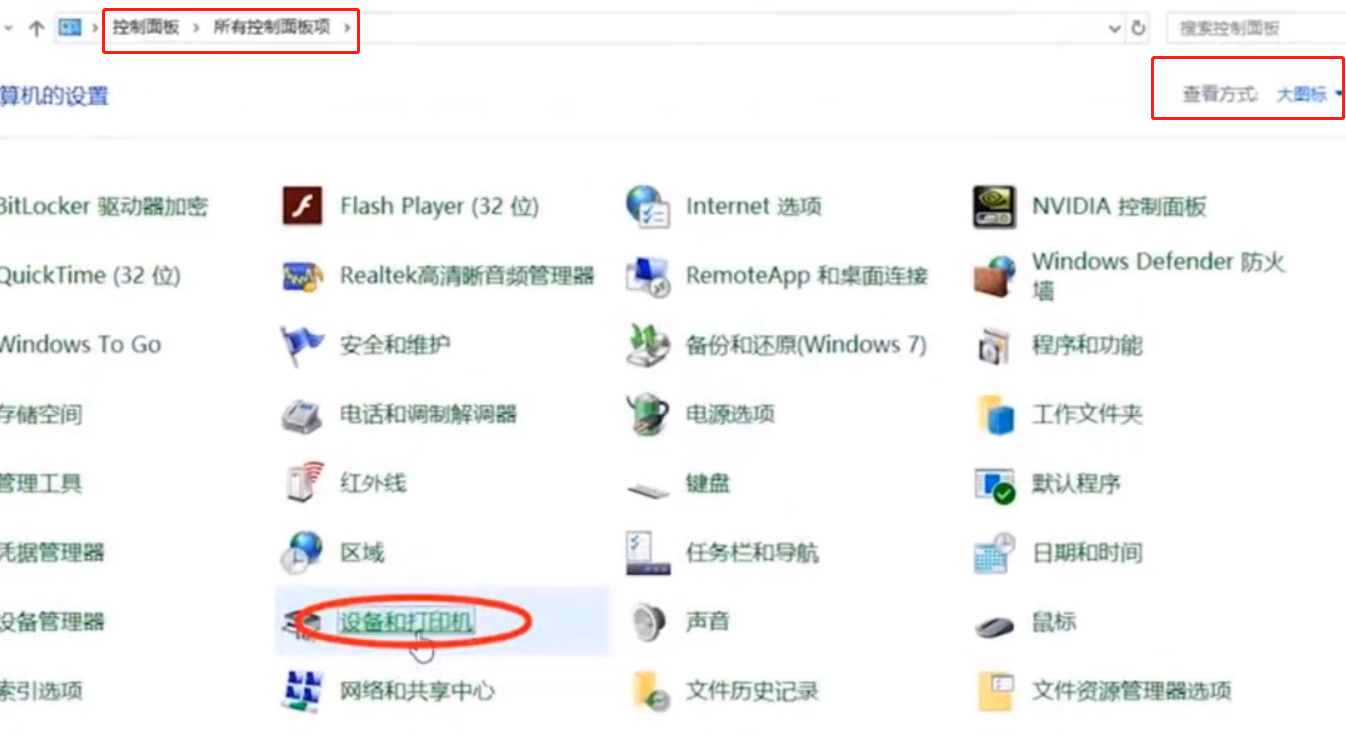
2、然后选择要共享的那台打印机,右键单击,选择打开打印机属性(不是下面的属性)。
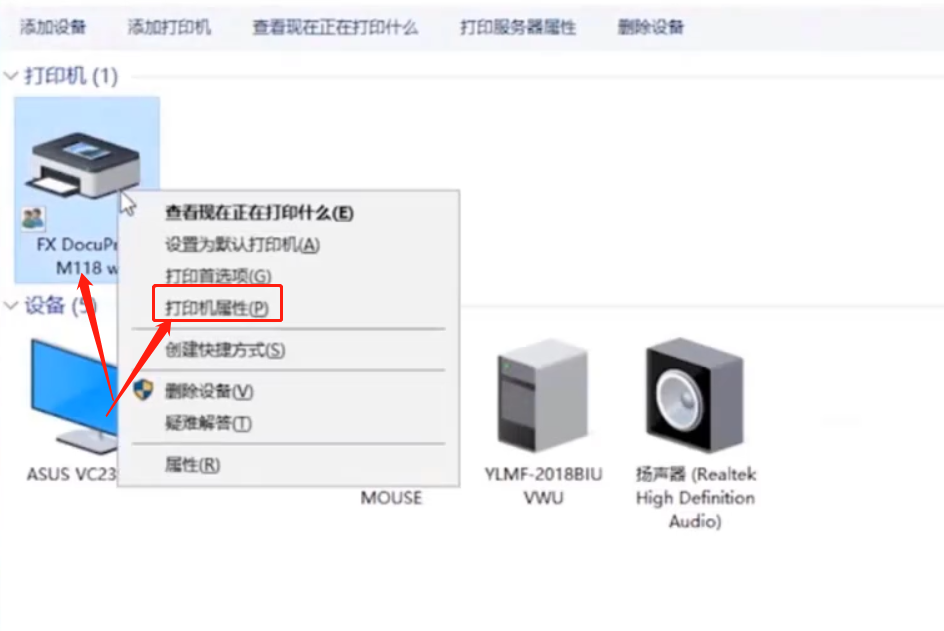
3、切换到共享窗口,勾选共享这台打印机,确定保存。
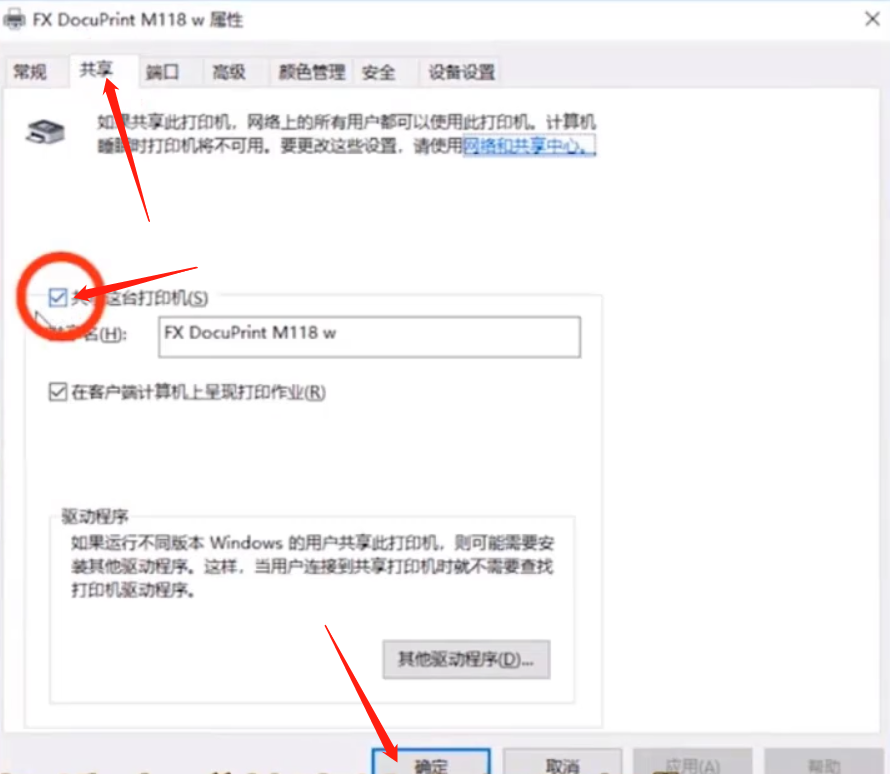
4、打开运行窗口输入cmd,回车确定打开。
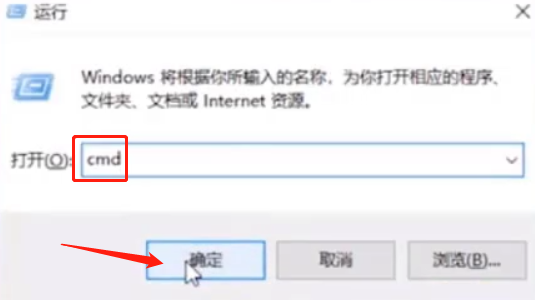
5、在打开的窗口,输入“ipconfig”然后按回车键执行。在出现信息中,我们记住IPv4 地址后的IP地址。
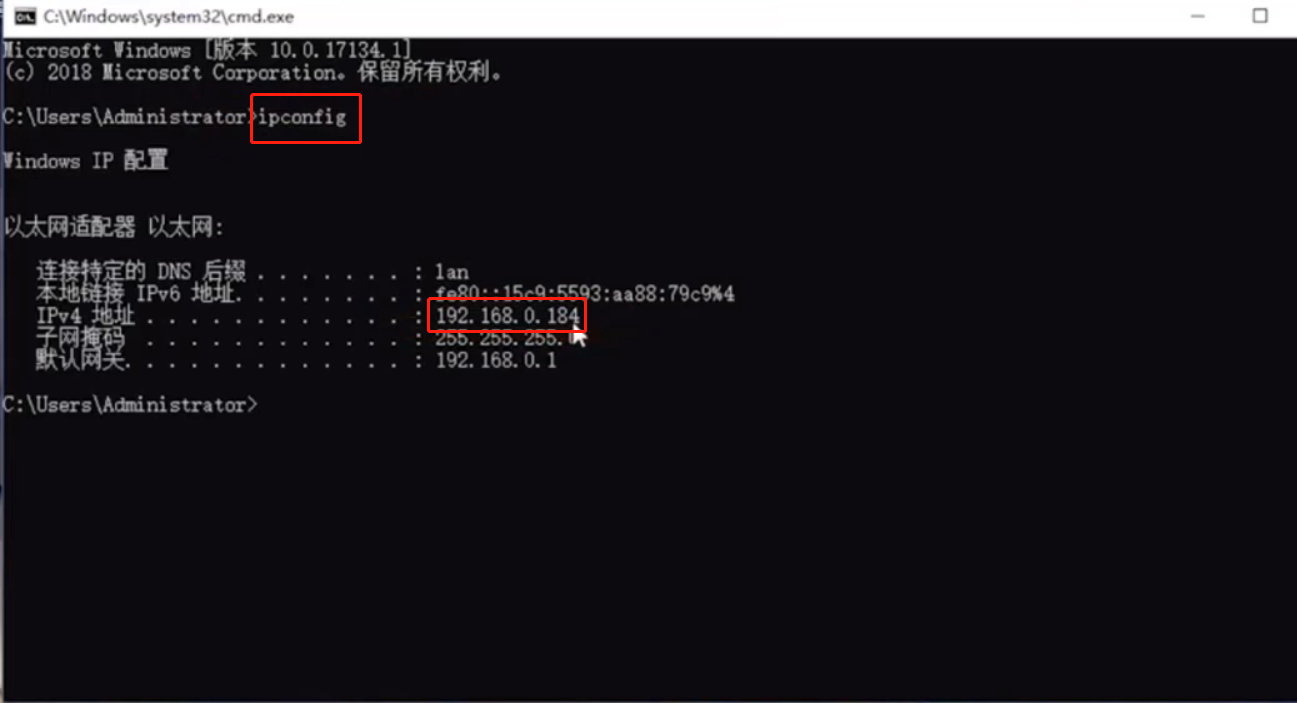
6、在要连接的电脑上,在运行窗口输入此IP地址,注意前面要加双斜杠,回车确定。
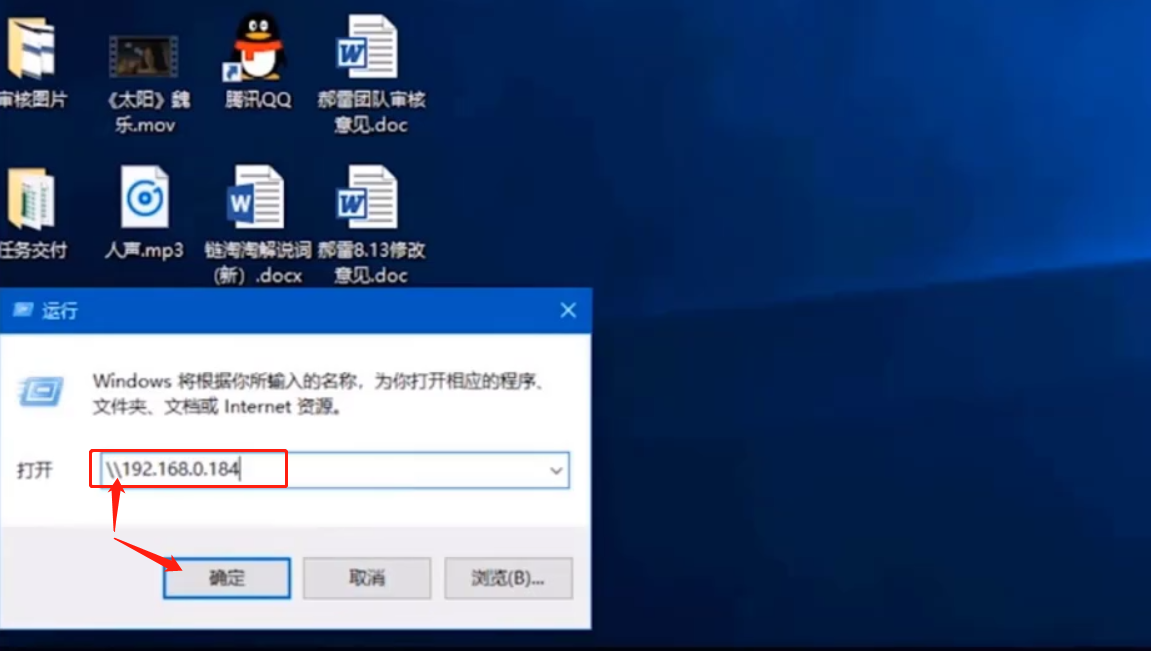
7、这时候就能看到共享的打印机了。右键单击选择连接就可以使用了。
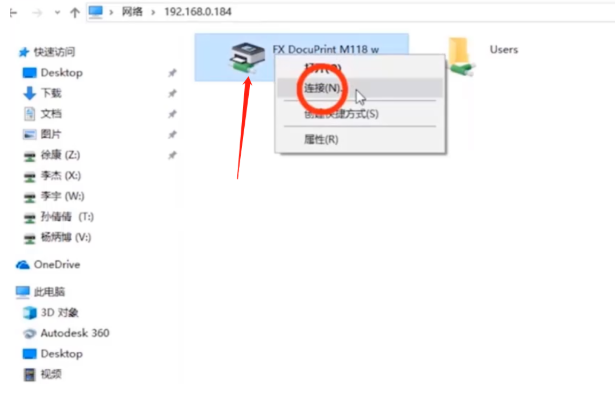
完成以上操作后,我们就可以将打印机共享到局域网,供大家连接使用了。
热门教程
热门系统下载
热门资讯





























