Windows10系统之家 - 安全纯净无插件系统之家win10专业版下载安装
时间:2017-09-28 16:24:34 来源:Windows10之家 作者:huahua
windows10系统怎么连接无线网?一些朋友反馈,无线路由器隐藏SSID后,设备将无法搜索到无线信号而需要通过手动的方法进行连接。不知windows10系统怎么连接无线网的用户,请来看看下面的详细介绍吧。
1、右键电脑桌面右下角无线信号的网络图标,点击 打开网络和共享中心 (或 右键 桌面上的 网络,点击 属性,进入 网络和共享中心 页面),如下图
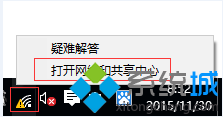
2、并点击 设置新的连接或网络,如下图:
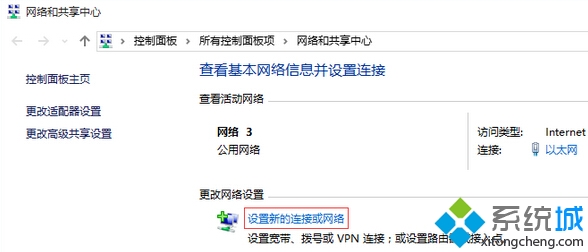
3、选择手动连接到无线网络,点击 下一步,#f#
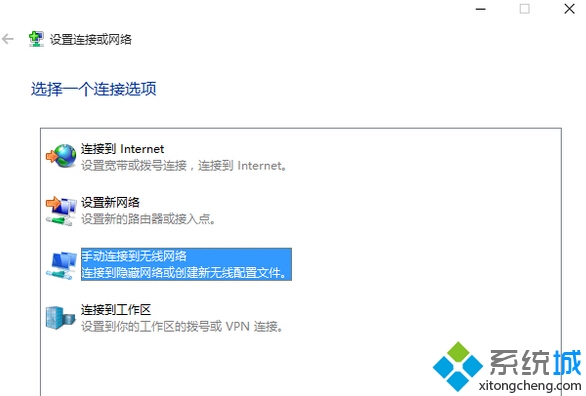
4、手动输入路由器的SSID、无线密码等参数,勾选 即使网络未进行广播也连接,点击 下一步,如下图:
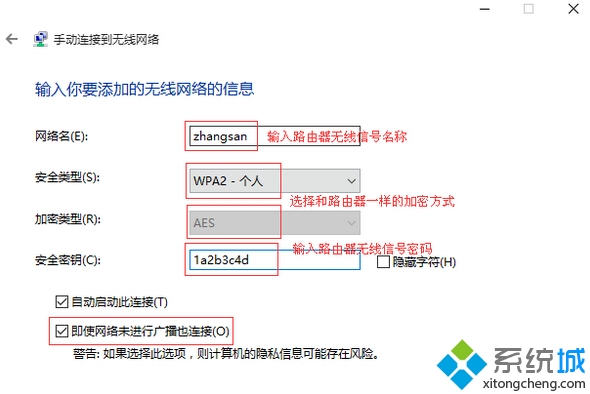
5、无线配置文件添加完成,点击 关闭,如下图:
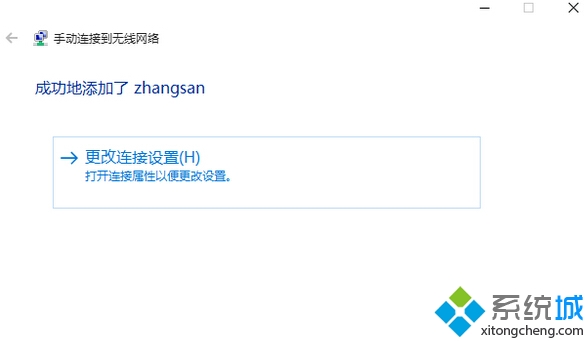
6、点击电脑桌面右下角无线信号的网络图标,在搜索无线网络列表里面显示无线信号已连接,如下图:
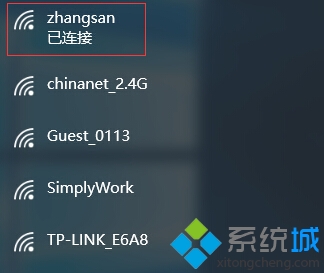
PS:当路由器没有连接外网时,无线信号上面会显示受限,这时电脑和路由器之间无线是连通的,电脑可以登录路由器的管理界面。如下图:
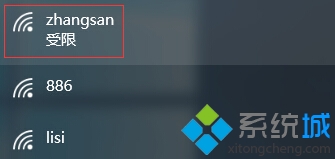
以上就是windows10系统怎么连接无线网介绍了,同Win7/win8差不多同区别不大,感兴趣的朋友不妨学习一下。
相关文章
热门教程
热门系统下载
热门资讯





























