Windows10系统之家 - 安全纯净无插件系统之家win10专业版下载安装
时间:2017-09-26 15:21:01 来源:Windows10之家 作者:huahua
最近有win10系统用户反映,自己突然想要用其他设备连接wifi时却发现自己刚好把密码忘记了。那么windows10如何查看连接wifi密码呢?接下来小编就向大家分享windows10查看连接wifi密码的两种设置方法。
方法一:进入电脑查看
1、右键点击“打开网络和共享中心”;
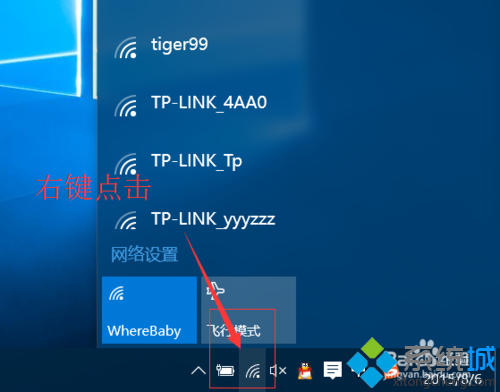
2、进入“打开网络和共享中心”界面;
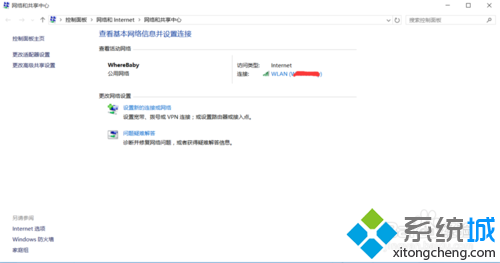
3、点击这里进入wifi的属性界面;#f#
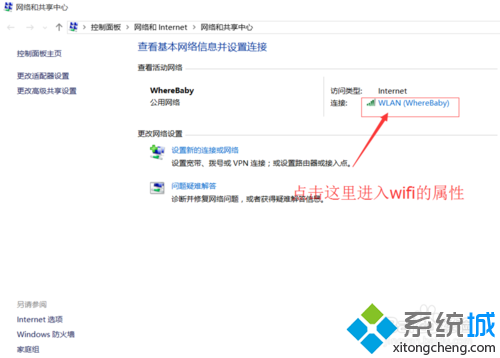
4、显示了wlan的状态页面;
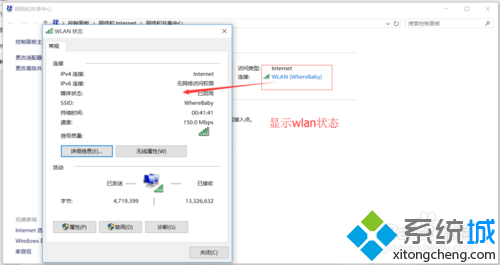
5、点击这里“无线网络属性”;
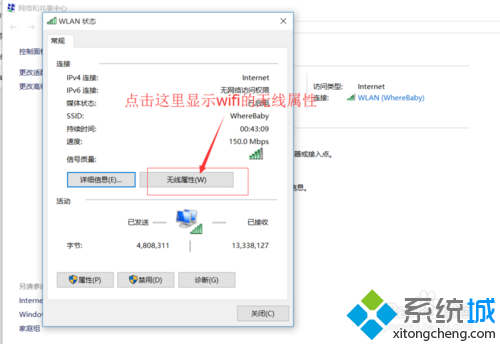
6、在“安全”显示卡的内容,点击“显示字符”,这样就可以你查看“wifi”的密码。
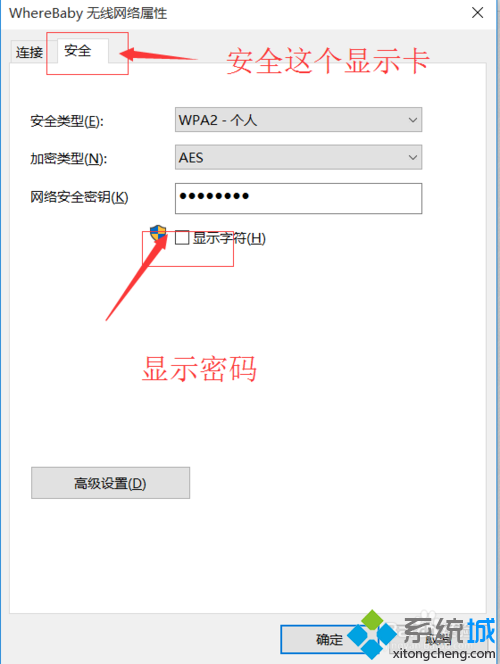
二、进入无线路由器查看(使用该方法的前提是知道路由器管理密码)
1、首先登陆路由器设置管理界面,如下图所示。
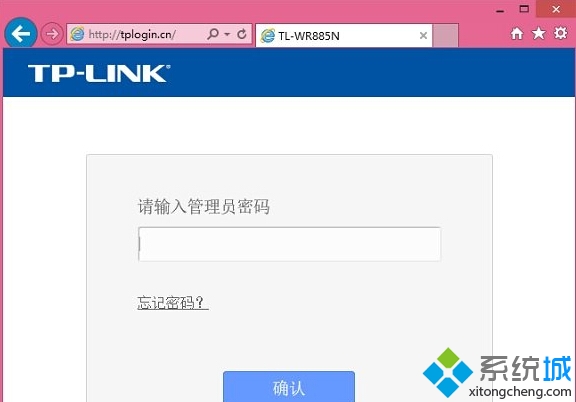
2、登陆路由器后台设置界面后,依次进入【无线设置】- 【无线安全设置】,之后里面就可以看到Wifi密码(无线网络密码)了,如下图所示。
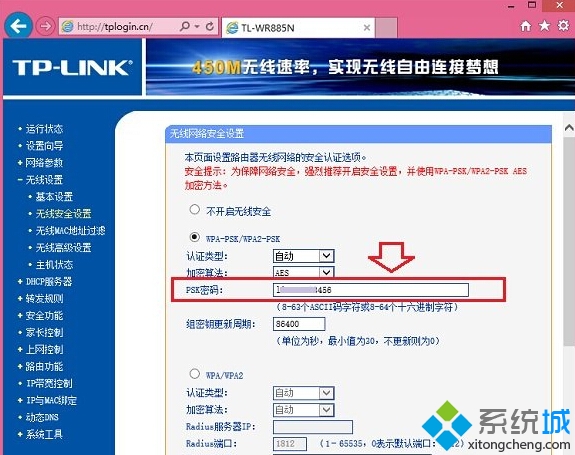
以上就是windows10如何查看连接wifi密码的介绍了。大家可以根据自己的需求,选择一种进行操作。
相关文章
热门教程
热门系统下载
热门资讯





























