Windows10系统之家 - 安全纯净无插件系统之家win10专业版下载安装
时间:2020-09-24 14:48:20 来源:Windows10之家 作者:huahua
大家在使用win10系统时,会发现有些软件系统无法安装,打开想要安装的软件的安装程序却没有任何反应,win10装不了软件怎么解决呢?别急,下面小编就将win10装不了软件的解决方法分享给大家吧。
win10装不了软件怎么解决
方法一:1、使用的不是管理员账户。我们打开此电脑的管理。
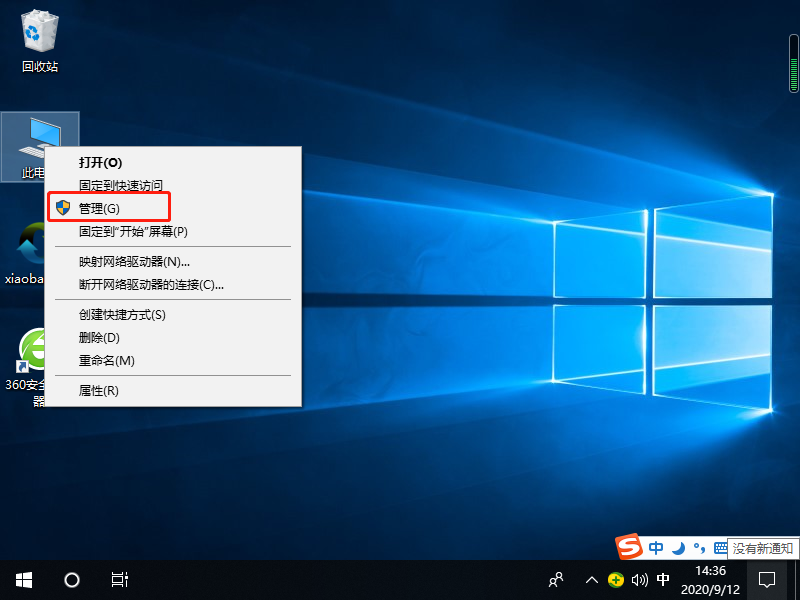
2、在本地用户和组的用户中找到我们的管理员账户,双击打开。
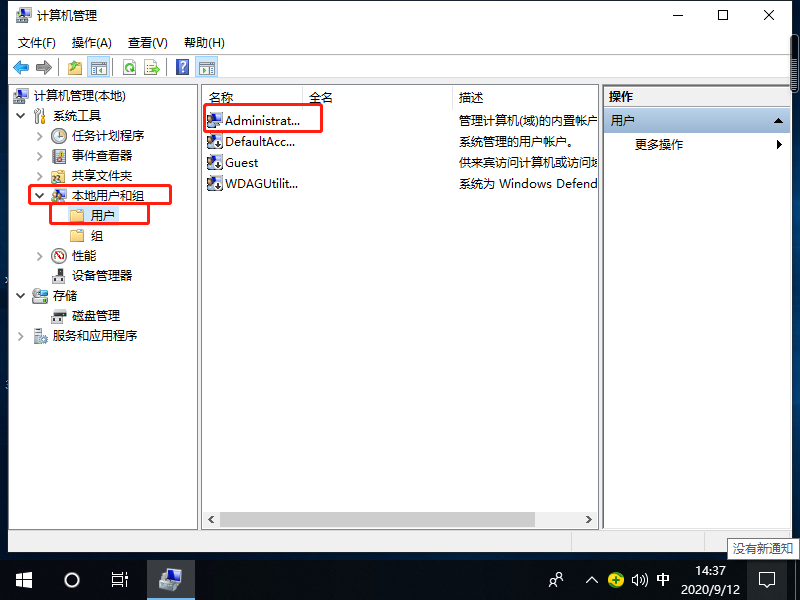
3、取消禁用,点击确定。
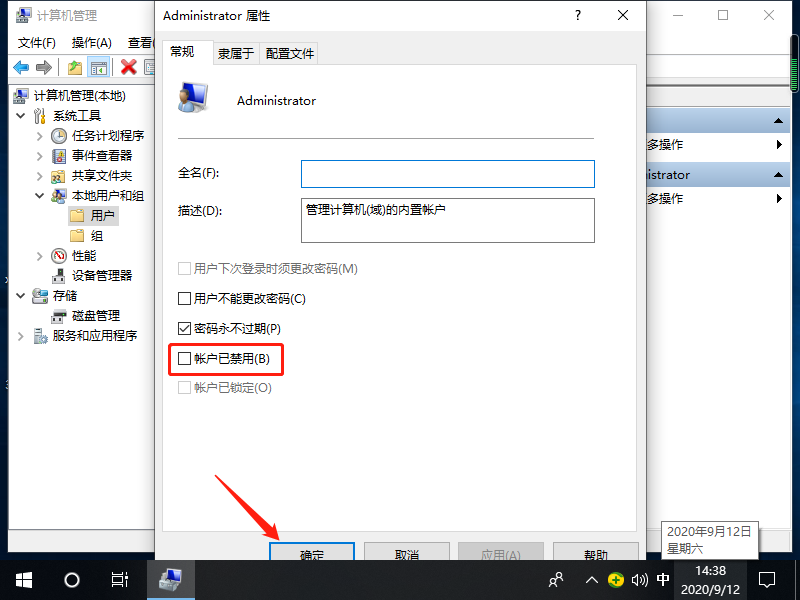
4、然后我们注销正在使用的用户,切换成管理员账户即可安装了。
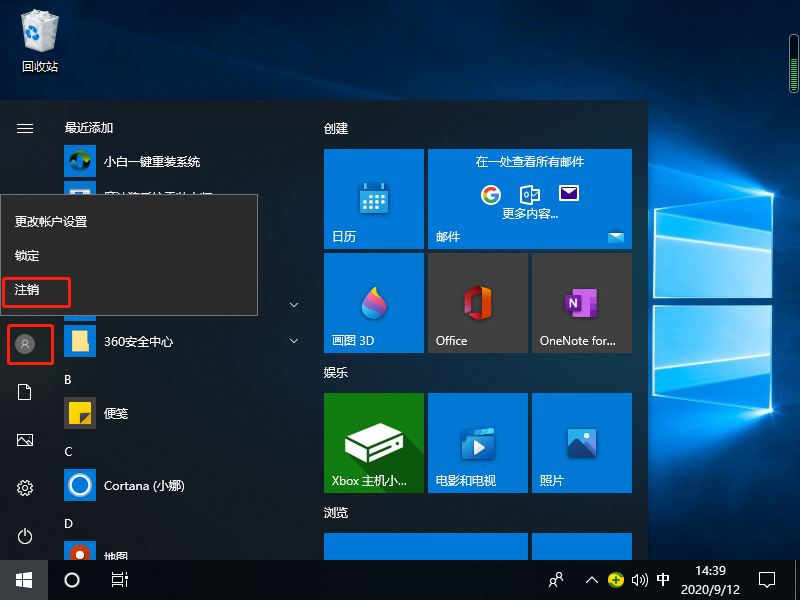
方法二:1、开启了“禁止用户安装”。win+R打开运行,输入“gpedit.msc”,点击确定。
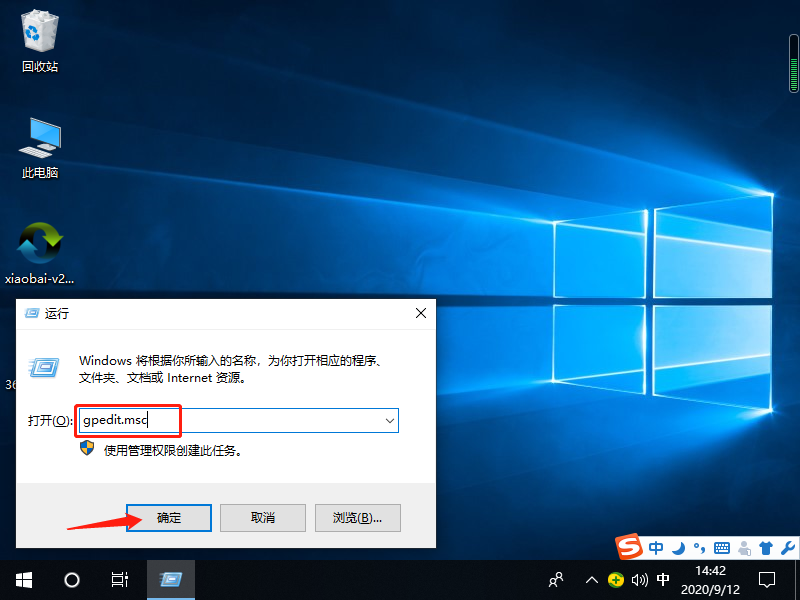
2、依次展开计算机配置→管理模板→Windows组件,然后找到下图的文件夹,点击,在右边找到禁止用户安装,双击打开。
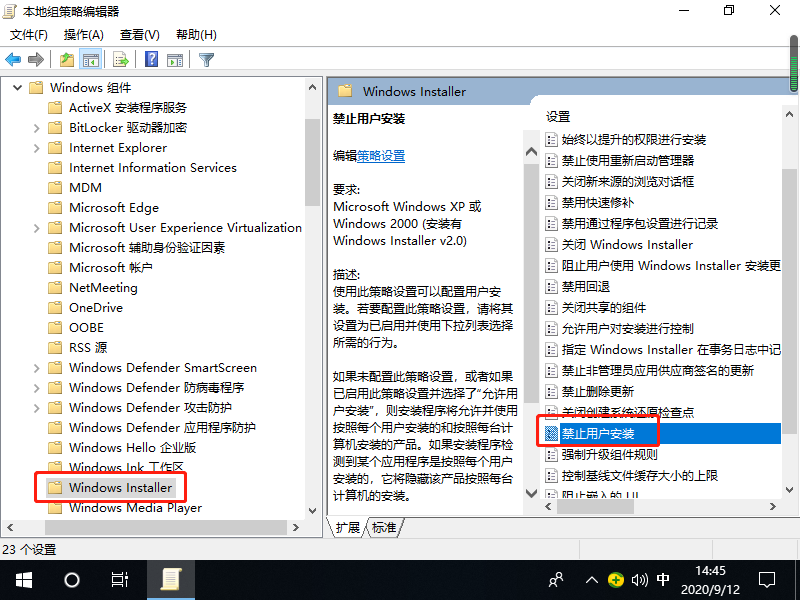
3、将已启用改成另外两个选项即可。
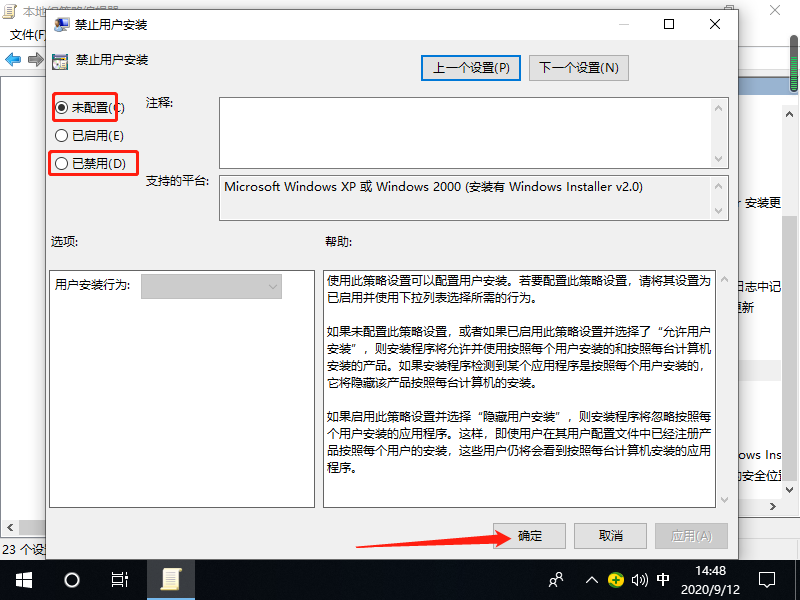
方法三:1、软件兼容性问题。右键单击软件安装包,选择属性。
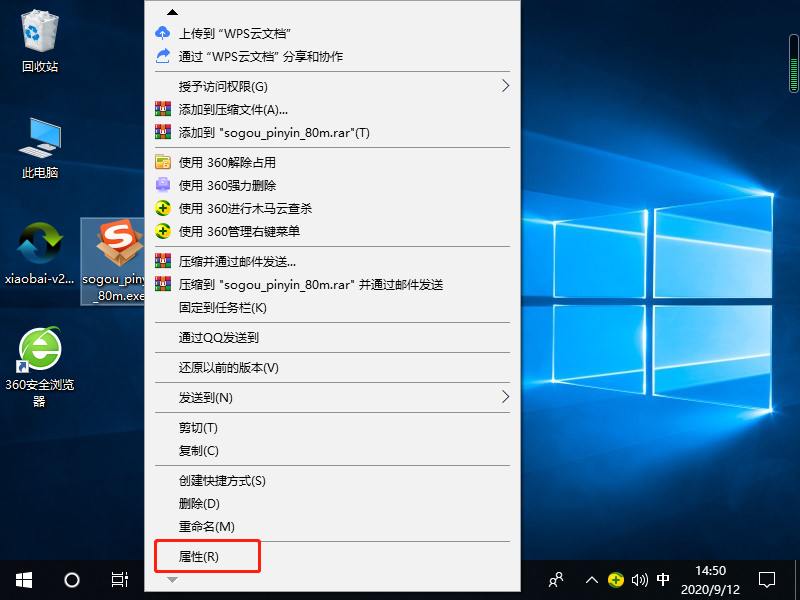
2、切换到兼容性窗口,勾选以兼容模式运行这个程序,然后选择兼容性较好的Windows7,点击下面的确定即可。
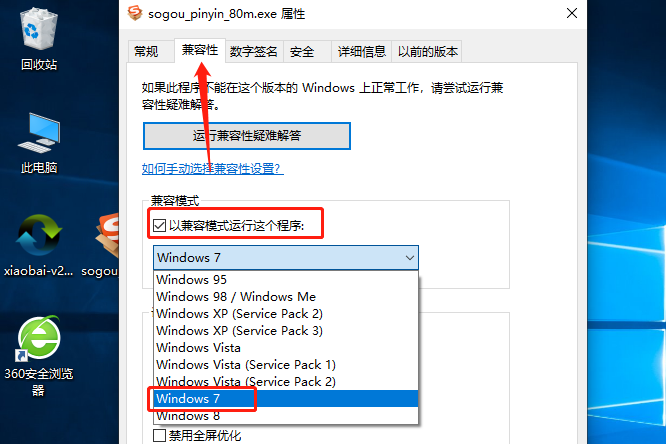
以上三个方法就是win10装不了软件解决方法了。
热门教程
热门系统下载
热门资讯





























