Windows10系统之家 - 安全纯净无插件系统之家win10专业版下载安装
时间:2017-09-25 14:48:20 来源:Windows10之家 作者:huahua
win10使用用户越来越多,出现的问题也越来越多。前几天有网友问windows10如何添加打印机?其实win10如何添加打印机的解决办法并不难。今天小编介绍windows10添加打印机的方法,不知windows10如何添加打印机的用户,请来学习下吧。
1、在桌面上找到并点击【控制面板】进入后使用小图标,再点击【设备和打印机】如下图所示:
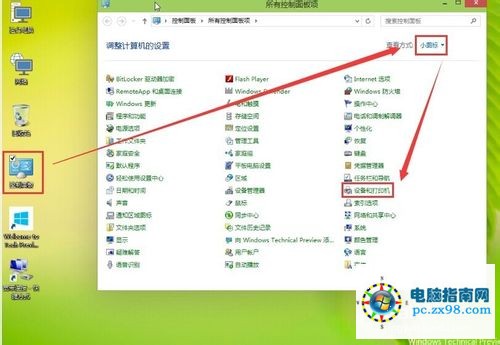
2、进入设备和打印机的界面下点击【添加打印机】
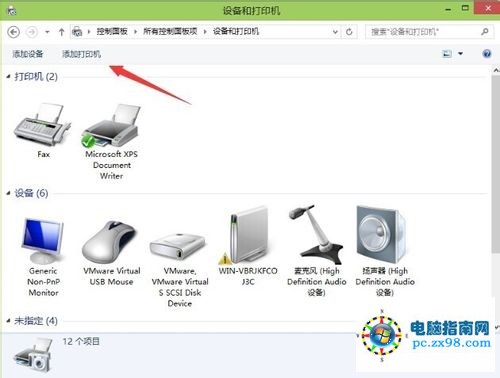
3、正在搜索可使用的打印机。网络打印机有很大一部的打印要是搜不到的。所以建议不要在这里等了点击【我需要的打印机不在列表中】#f#
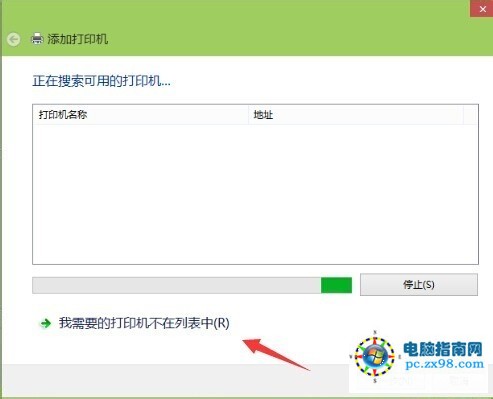
4、按其他选项查打印机,下面点击【使用TCP/IP地址和主机名添加打印机】点击【下一步】
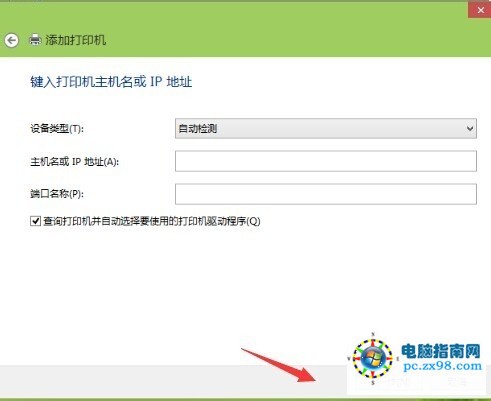
5、输和打印机的IP地址。
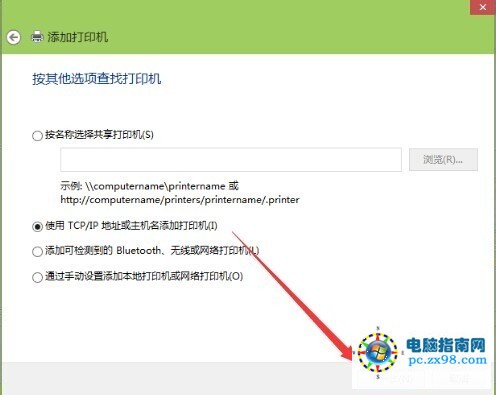
6、检测TCP/IP端口,跳到下一个界面,如果你的打印不是特殊的直接点击【下一步】
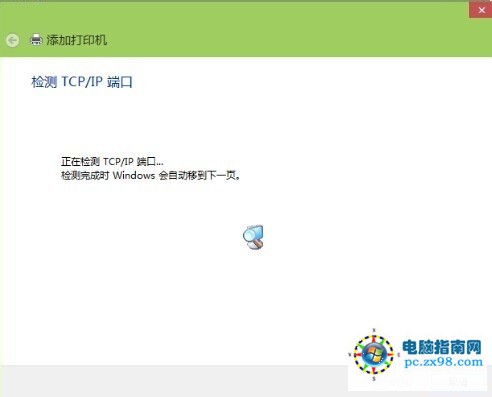
win10如何添加打印机教程图六
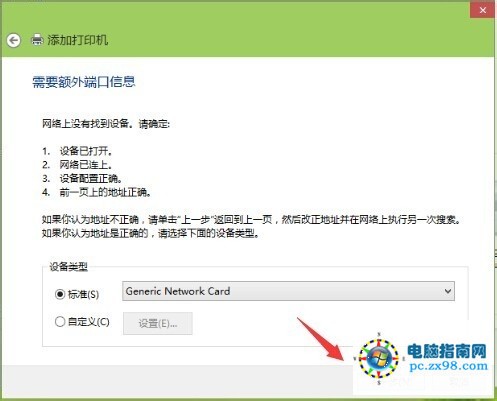
7、安装打印机的驱动程序。看看你的打印支不支持系统自动的驱动。如果没有则需要去下载或是使用打印配过来的光盘。点击【从磁盘安装】选择你光盘内或是下载在电脑上的驱动程序。最后点击【下一步】
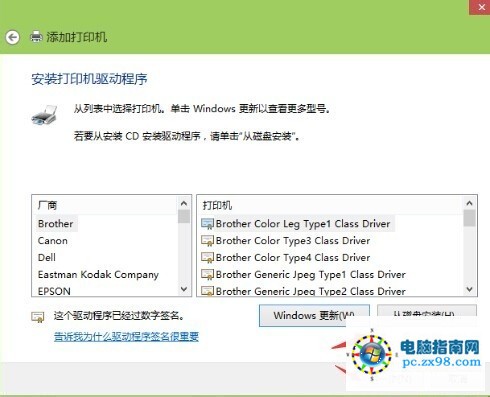
8、确认打印机的名称,这个名称可以随意取的。输入好后点击【下一步】
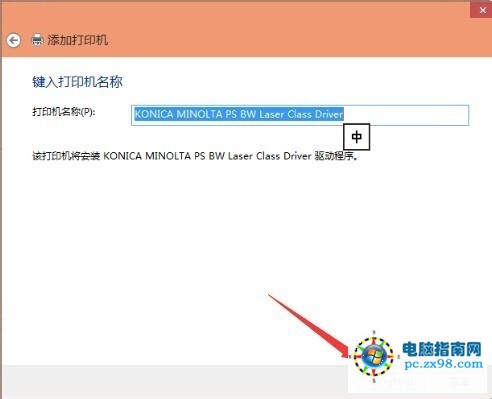
9、是不是要共享这台打印机。如果有网络打印机就没有必要再去共享打印机了。点击【下一步】
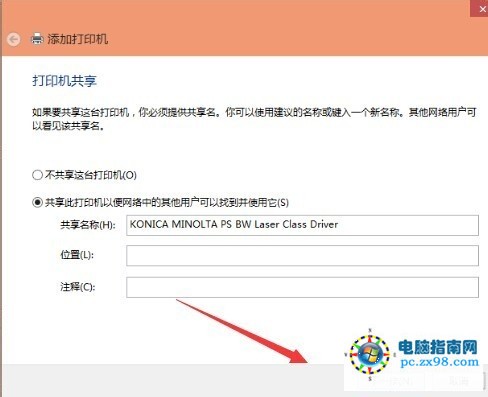
10、你已经完成了网络打印机的添加工作。点击【完成】
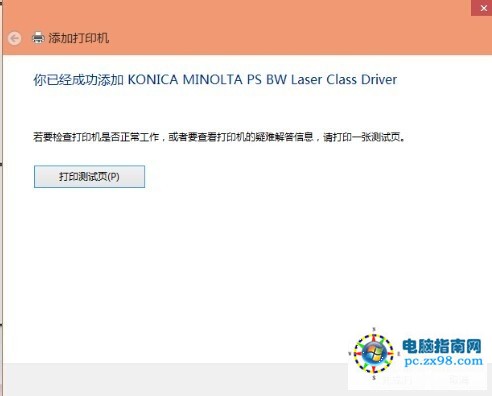
11、安装成功。如果在打印文件的时候就选择这一台打印机就可以完成打印工作。以上的操作打印机一定是支持网络功能的不然这些操作都是白费的。
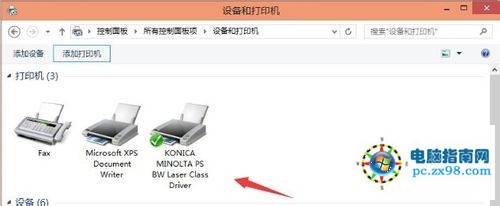
以上就是windows10如何添加打印机的介绍了。看完了小编的教程以后是不是很容易就掌握了这个小技巧呢。感觉小编的教程还不错的话可以跟身边的小伙伴一起分享小编的教程。
相关文章
热门教程
热门系统下载
热门资讯





























