Windows10系统之家 - 安全纯净无插件系统之家win10专业版下载安装
时间:2017-09-20 16:18:32 来源:Windows10之家 作者:huahua
大家知道,电脑使用一段时间不动时,就会自动进入睡眠状态,只要轻晃鼠标就可以进行唤醒了,但很多用户升级到win10系统后,却发现睡眠无法唤醒,睡眠无法唤醒windows10怎么唤醒?现在给大家介绍睡眠无法唤醒windows10怎么唤醒的详细方法吧。
1、A记CPU和显卡,似乎在32位上没有遇到过这个问题,但自从装了64位,偶尔就会出现该现象;
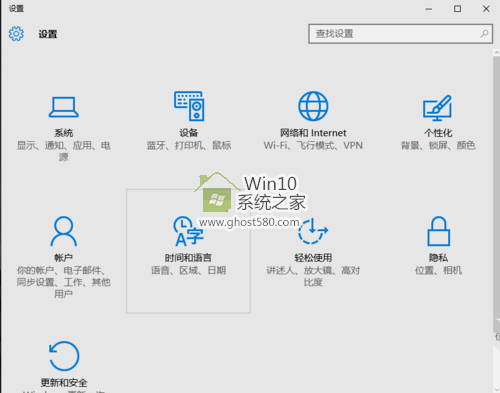
2、电扇还在转,但显示器没信号,唤醒操作后硬盘灯不亮,键盘灯正常,主机应该还在工作状态。小编尝试了很多次,最终确认是睡眠和硬件有些不兼容,可以考虑以以前的休眠模式来替代;
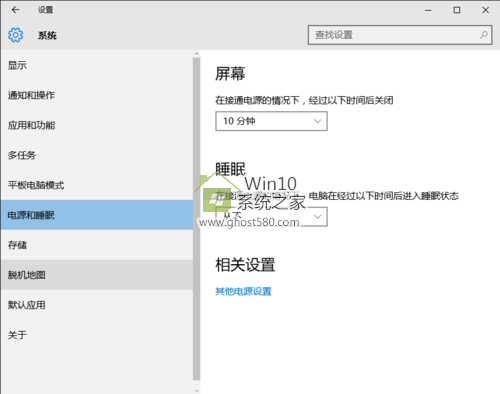
3、使用“控制面板”--“电源选项”进入,选中当前正在使用的电源计划,选择右侧的更改计划设置;#f#
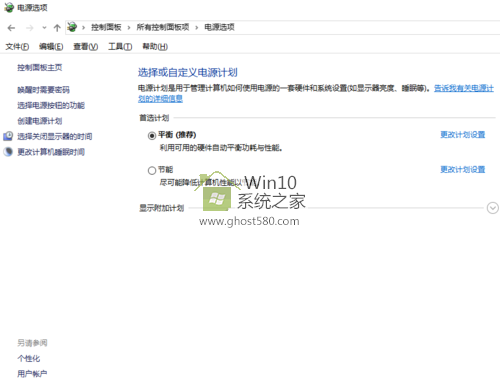
4、第一项关闭显示器选项酌情选择就好,重要的是第二项睡眠选项,选择从不,保存修改后进入下方的更改高级电源设置;
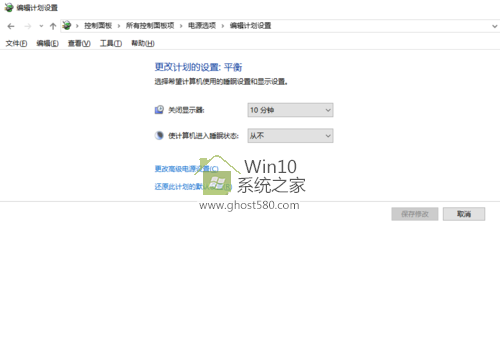
5、下图所示,在高级选项中,找到<睡眠>大类,确保睡眠处于从不状态,混合睡眠处于关闭;
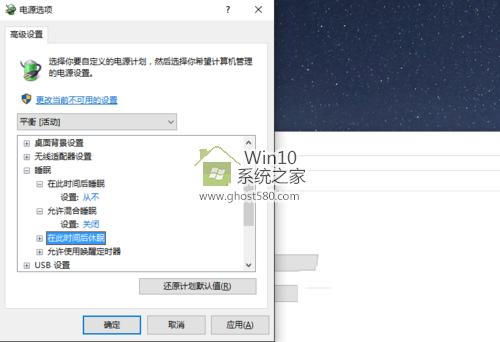
6、选中“在此时间后休眠”,在下方键入适当的休眠时间即可,保存后电脑将不再睡眠而只休眠,虽然激活时慢一些,但不会睡死了。
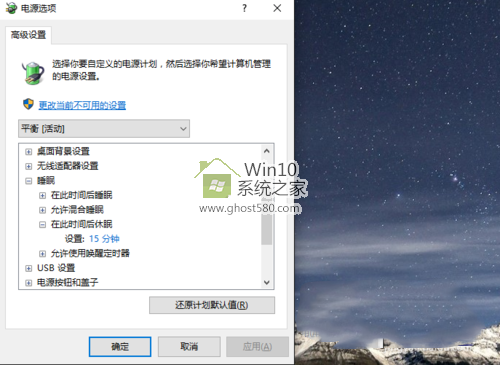
关于睡眠无法唤醒windows10怎么唤醒就给大家介绍到这里了,有需要的用户们可以按照上面的方法来解决吧,希望帮助到大家。
相关文章
热门教程
热门系统下载
热门资讯





























