Windows10系统之家 - 安全纯净无插件系统之家win10专业版下载安装
时间:2017-09-19 14:39:24 来源:Windows10之家 作者:huahua
win10有分屏的功能,且win10分屏功能与win8很大区别的,下面介绍windows10分屏怎么使用,感兴趣的用户,请来看看下面的详细介绍吧。将此三个窗口分屏布满屏幕,便于多任务操作。
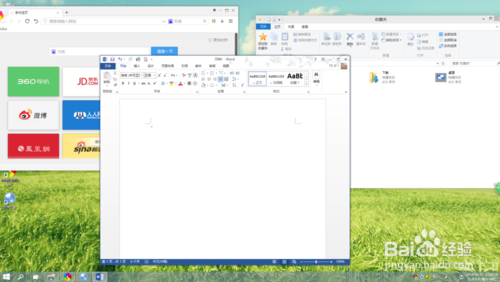
1、按住鼠标左键,将word窗口向左上角拖动,直至屏幕出现全屏提示框(灰色透明蒙板)。
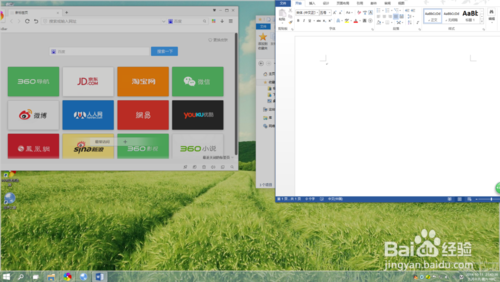
1.1、若此时松开左键,则word窗口自动最大化。#f#
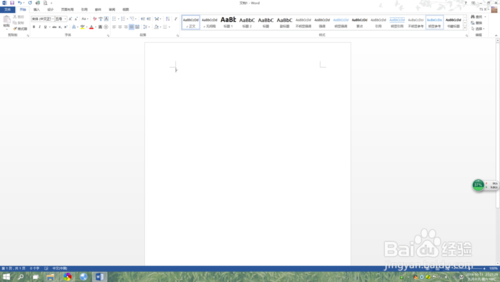
win10分屏功能怎么使用图3
1.2、若继续向左上角拖动,则出现下面的提示框。
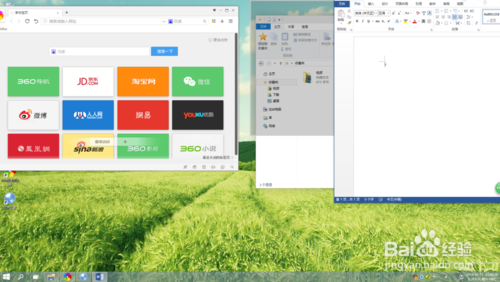
win10分屏功能怎么使用图4
1.2.1、如果此时放开左键,则窗口占据提示范围。
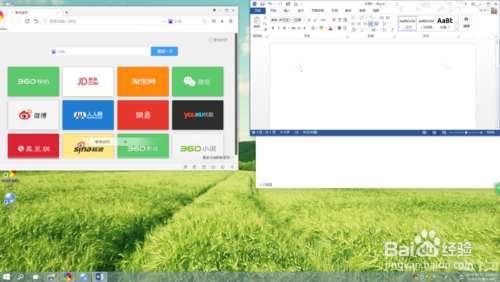
win10分屏功能怎么使用图5
1.2.2、如果继续向下侧拖动,则出现下面的提示框。此时放开左键,窗口占据提示范围
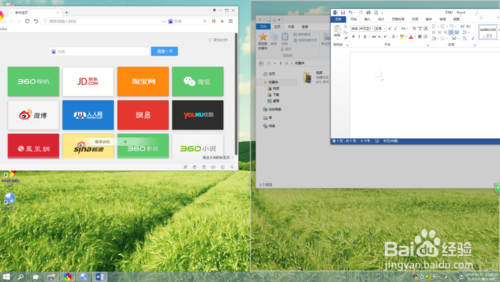
win10分屏功能怎么使用图6
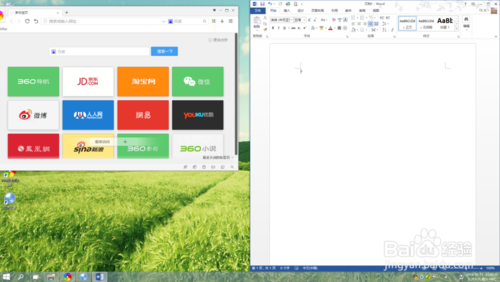
win10分屏功能怎么使用图7
2、按上面不走分别操作另两个窗口,即可实现目的。
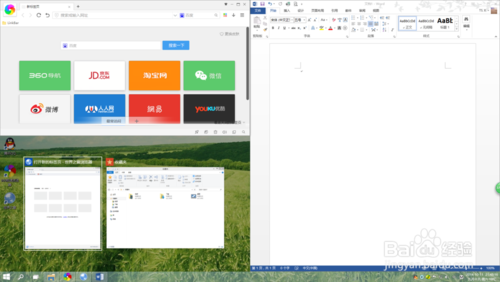
win10分屏功能怎么使用图8
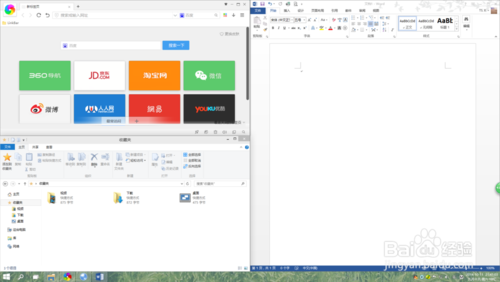
win10分屏功能怎么使用图9
备注:键盘的win键与上下左右方向键配合使用,更易实现多任务分屏,简单、方便、实用。
上述就是win10分屏功能怎么使用的教程了,大家看完之后有没有恍然大悟,发现win10分屏功能比起win8来要更加实用呢!
相关文章
热门教程
热门系统下载
热门资讯





























