Windows10系统之家 - 安全纯净无插件系统之家win10专业版下载安装
时间:2017-08-29 14:39:45 来源:Windows10之家 作者:huahua
一位用户反馈,自己在=的win10系统鼠标经常会出现卡顿的现象,感觉非常烦恼。win10鼠标卡顿怎么解决?出现win10鼠标移动卡顿的现象首先我们要知道当前使用鼠标是无线的还是有线的,再对症下药。接下来小编给大家介绍下windows10系统鼠标卡顿问题的详细处理方法。
1、右键win10系统任务栏蓝牙图标,选择【打开设置】。
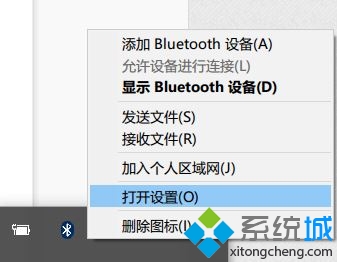
2、在打开的设置选项框中 ,确保勾选了“允许蓝牙设备查找这台电脑”,点击确定保存。
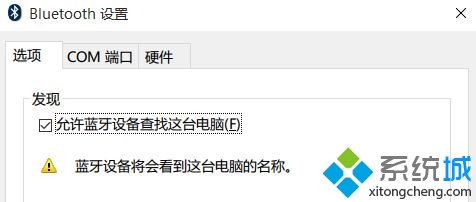
3、在开始菜单按钮上单击鼠标右键,在弹出的菜单中点击【设备管理器】。#f#
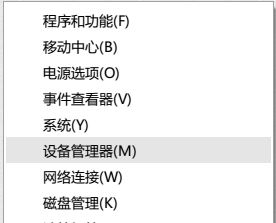
4、设备管理器”>双击蓝牙图标来展开子目录>双击打开每一个子项,如果新出现的对话框中有“电源管理”的选项卡,就反选“允许计算机关闭此设备以节约电源”的选项,再点击确定。
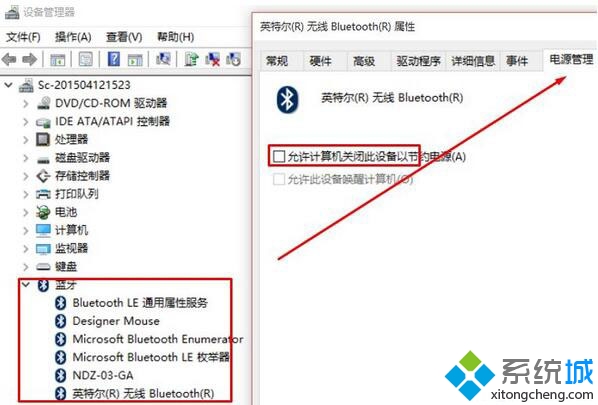
5、接着在设备管理器中展开 网络适配器 将下面的网卡打开属性,同样将“允许计算机关闭此设备以节约电源”的选项的勾去掉,确定保存。
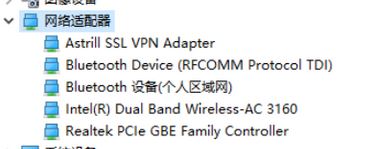
6、接着分别对“鼠标和其他指针设备”和“通用串行总线控制器”下面的做出相同的操作。

注:确保鼠标电池电量充足,电量不充足也会出现卡顿的现象!
方法:有线鼠标
1、按下win+i 组合键打开windows 设置 点击【系统】。
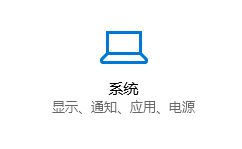
2、在左侧点击电源和睡眠,拉到下面的“其他电源设置”。
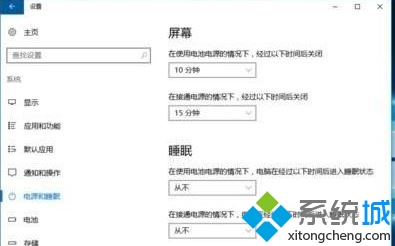
3、找到“隐藏附加计划”点开,然后选择“高性能”计划即可!
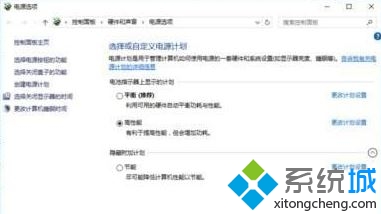
win10鼠标卡顿怎么办介绍后,如果大家在win10系统中也遇到鼠标经常卡顿现象的话,那么不妨参考以上方法进行设置!
相关文章
热门教程
热门系统下载
热门资讯





























