Windows10系统之家 - 安全纯净无插件系统之家win10专业版下载安装
时间:2017-08-12 17:05:09 来源:Windows10之家 作者:huahua
win10系统设备管理器可查看windows10系统中的硬件是否已经正常安装驱动。如果遇到鼠标没用的情况下,win10系统设备管理器如何打开呢?接下来小编给大家介绍Win10系统设备管理器用键盘打开的多种方法。
方法一:
1、在键盘上按下Windows+D 组合键切换到桌面;
2、使用方向键← 、→ 、↑、↓选中此电脑;

3、选中此电脑后按下键盘上的“MENU键”,如图:

4、在弹出的菜单中按下“R”;#f#
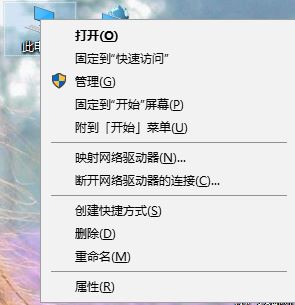
5、打开属性界面按按 7次 【TAB】键,此时在“设备管理器”按钮上会出现虚线框框,按下回车键即可打开。
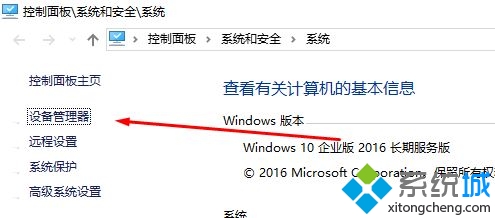
方法二:
由于win10的开始菜单比win7更牛X,我们只需在键盘上按下windows键+X 组合键,此时会弹出一个很长的菜单;
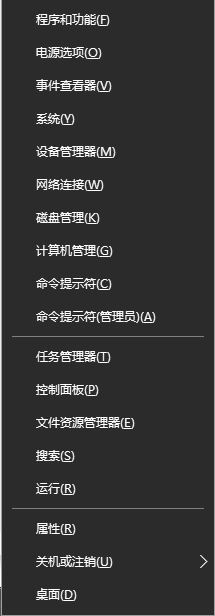
由于没有鼠标,在弹出菜单后我们点击键盘上的“M”键即可打开设备管理器。
方法三:很方便
在键盘上按下 Windows键+R 组合键打开运行;
在运行框中输入:devmgmt.msc 大小写都可以但是“.”千万不能换成“。”,按下回车键即可打开设备管理器。
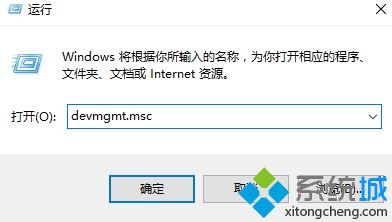
以上就是Win10系统设备管理器用键盘打开的多种方法介绍了。没有鼠标很尴尬,所以我们只能使用键盘来替代鼠标进行操作!
相关文章
热门教程
热门系统下载
热门资讯





























