Windows10系统之家 - 安全纯净无插件系统之家win10专业版下载安装
时间:2017-08-09 17:30:55 来源:Windows10之家 作者:huahua
很多用户都将电脑系统升级到了win10正式版,因为新版系统添加了很多新功能。那么,Win10系统电源计划怎样添加/删除呢?接下来小编就带大家一起来看看Win10系统电源计划添加教程。
1、找到电脑桌面右下角的电源图标,将鼠标放上去会显示电脑的电量。

2、将鼠标放到电源图标上,右击鼠标,选择列表中的电源选项。

3、在右边界面可以选择或自定义电源计划。显示的计划有平衡和节能。隐藏附加计划中有高性能计划。根据自己的需求选择一个合适的计划是比较好的。#f#
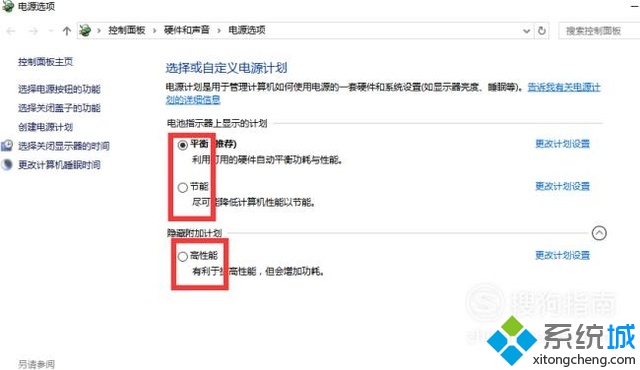
4、在左侧的列表中有很多的功能选项,选择其中的创建电源选项。
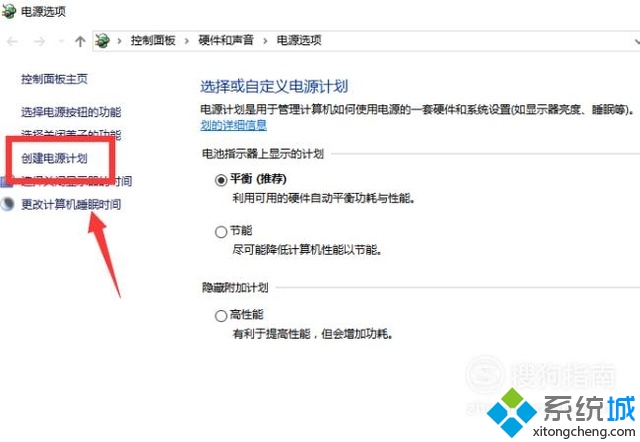
5、在平衡,节能,高性能中选择一个计划,再为计划输入个新名称。点击下一步按钮。
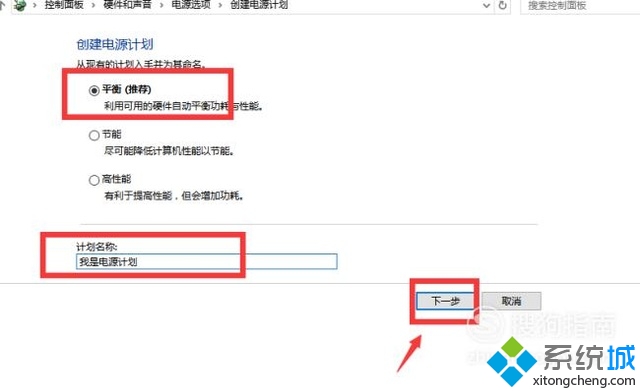
6、在上方可以看到计划的名称。在关闭显示器和使计算机进入睡眠状态中,选择一个合适的时间。也可以调整计划的亮度,设置好了以后,点击创建按钮。
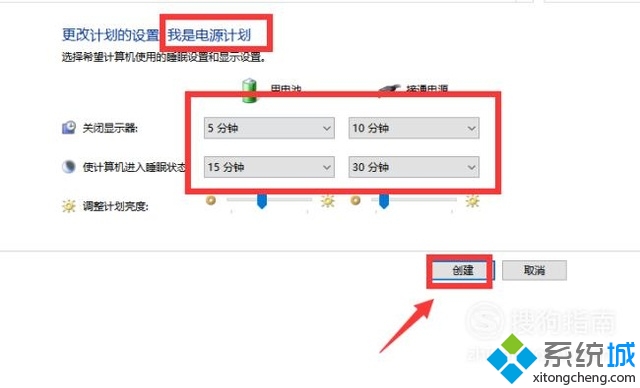
7、这样在电池指示器上显示的计划中就可以看到刚刚创建的电源计划。
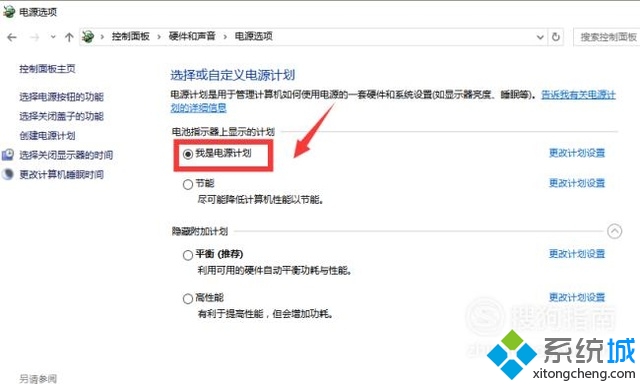
8、如果我们要删除电源计划可以这样做;打开电源选项面板,在界面中选择需要删除的电源计划。
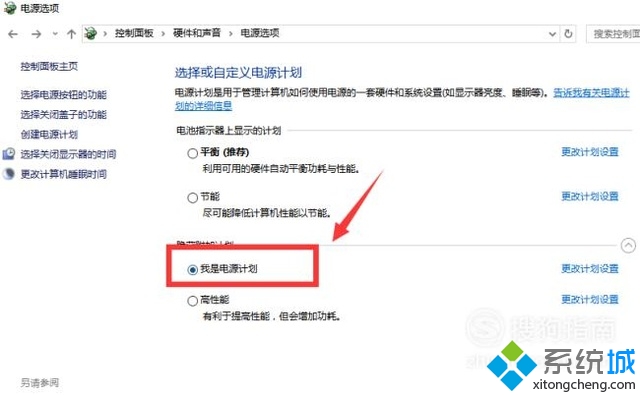
9、点击电源计划后面的更改计划设置按钮。
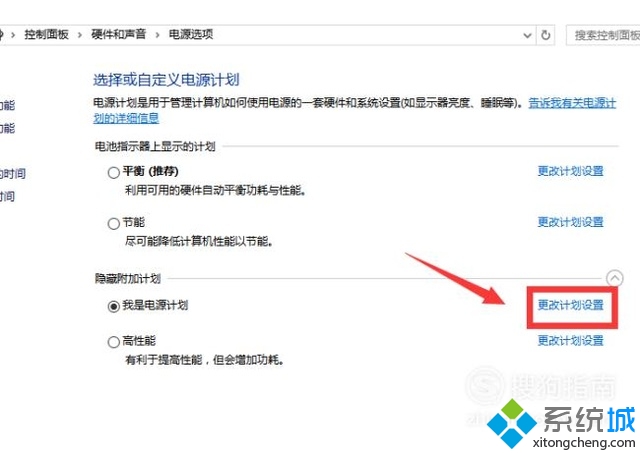
10、在“更改高级电源设置”下方有一个“删除此计划”的按钮,点击此按钮。
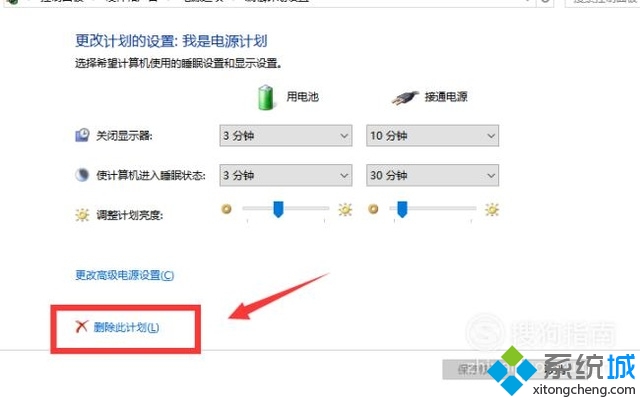
11、弹出对话框提示“确定要删除此计划吗?”,点击确定按钮。
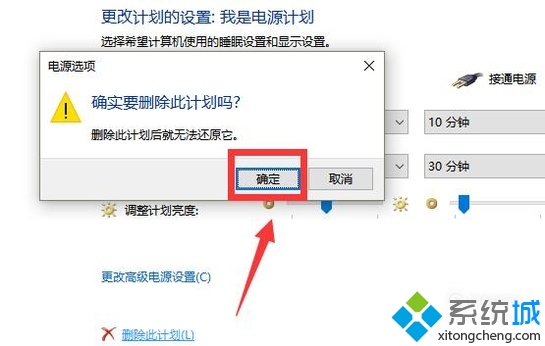
12、这样就删除了电源计划。在电源选项面板中也没有了之前的电源计划。
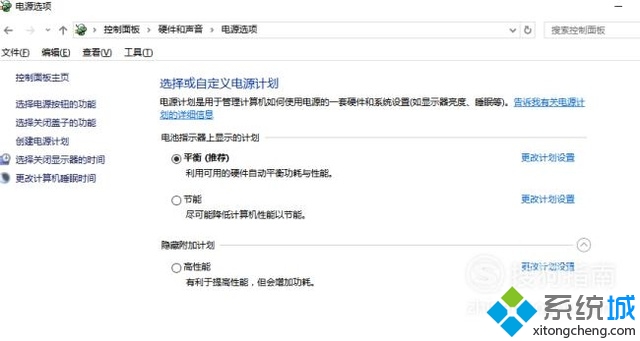
Windows10系统添加、删除电源计划的方法就为大家介绍到这里了。有同样需求的朋友们,不妨也动手操作看看吧!
相关文章
热门教程
热门系统下载
热门资讯





























