Windows10系统之家 - 安全纯净无插件系统之家win10专业版下载安装
时间:2017-08-08 14:52:28 来源:Windows10之家 作者:huahua
最近有很多朋友都会在win10系统电脑中安装扫描仪,但也有一些朋友反馈自己在安装之后不知道从哪里打开,Win10系统扫描仪如何使用。下面小编给大家分享电脑公司Win10系统扫描仪的使用教程。
1、按Win+x组合键打开超级菜单,点击控制面板
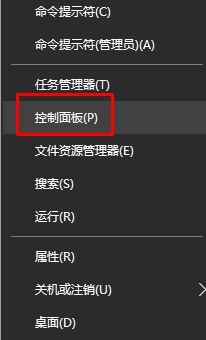
2、在控制面板中点击【查看设备和打印机】,如图:

3、此时我们在打印机类中可以看到扫描仪,在扫描仪上单击鼠标右键,选择【开始扫描】按钮;#f#

4、在扫面上放置好扫描的文件,然后在扫描仪程序上点击【开始扫描】,此时扫面一会开始运作,稍等片刻即可在win10系统的“新扫描”框中看到得到的图片;

5、然后点击"立即导入所有新项目";

6、扫描后得到图片的默认保存位置为"我的文档>图片";

7、操作完成扫描完毕,打开我的文档 - 图片即可得到图片!
看了上述小编的介绍,相信大家对Win10系统下如何使用扫描仪已经有了一定的了解。
热门教程
热门系统下载
热门资讯





























