Windows10系统之家 - 安全纯净无插件系统之家win10专业版下载安装
时间:2017-08-07 11:23:16 来源:Windows10之家 作者:huahua
最近有Win10系统用户反映,打开文件夹时出现提示框“你当前无权访问该文件夹”,win10你当前无权访问该文件夹怎么回事?其实这是Win10系统为了保护系统文件的安全所给出的安全警告。下面介绍win10你当前无权访问该文件夹的解决方法。
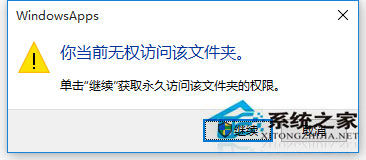
1.打开系统盘中受Win10正式版系统保护的系统文件夹时,弹出如图所示的“你当前无权访问该文件夹”提示窗口,在此直接点击“继续”按钮。
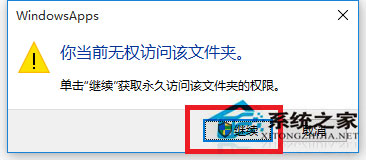
2.从随后弹出的“拒绝你访问该文件夹”窗口中,点击“安全选项卡”按钮进入。如图所示。#f#

3.此时将打开“文件夹属性”窗口,切换到“安全”选项卡,点击下方的“高级”按钮进入。
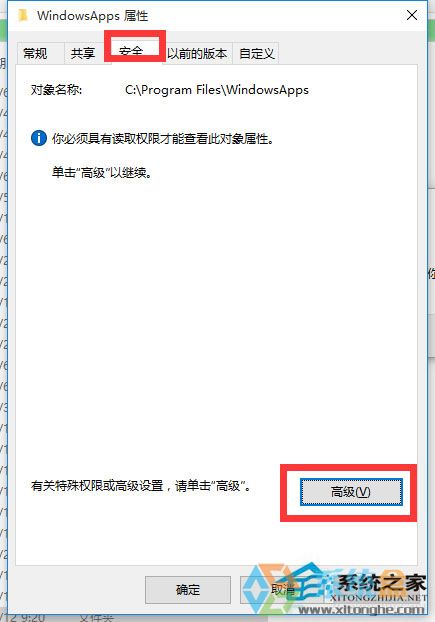
4.待进入“高级安全设置”界面后,点击“所有者”右侧的“更改”按钮。如图所示。
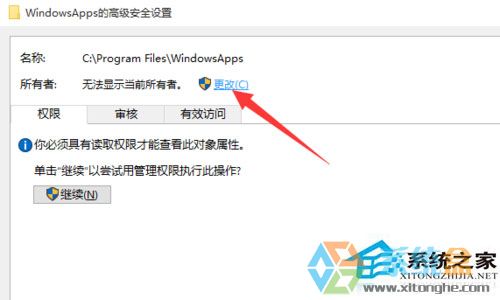
5.此时将打开“选择用户和组”窗口,在此输入“管理员账户”,同时点击“检测名称”按钮以确保当前所输入的管理员账户名正确,最后点击“确定”按钮。
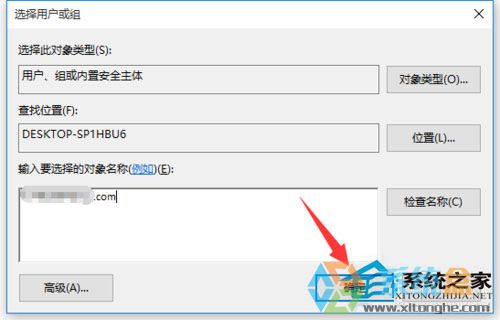
6.从返回的“高级安全设置”窗口中,就会发现“所有者”发生变化,同时勾选“替换子容器和对象的所有者”项,点击“确定”按钮。
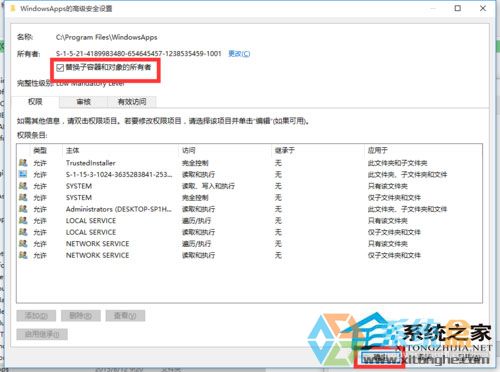
7.此时将弹出窗口提示“更改所有权”,同时对当前文件夹中所有对象更改所有权。
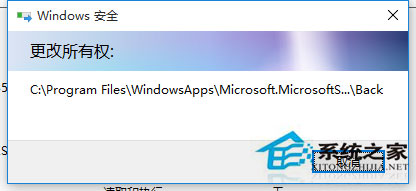
8.当对文件夹的所有权更改完成后,就可以正常打开并访问文件夹内容啦。
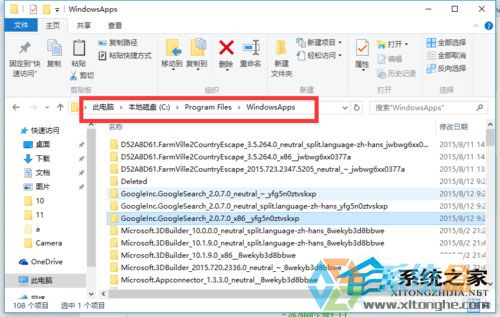
以上就是Win10文件访问被拒绝的解决方法,有遇到同样问题的用户,不妨按照以上方法试试!
相关文章
热门教程
热门系统下载
热门资讯





























