Windows10系统之家 - 安全纯净无插件系统之家win10专业版下载安装
时间:2017-07-19 22:40:36 来源:Windows10之家 作者:huahua
Win10输入法语言栏的语言栏的一些设置发生了变化,导致有些用户不知道怎么关闭输入法语言栏了,这个问题怎么解决呢?下面介绍Win10输入法语言栏的设置关闭步骤。

Win10关闭新版语言栏方法:
1、右键单击开始按钮,进入控制面板
2、进入“语言”,如下图——
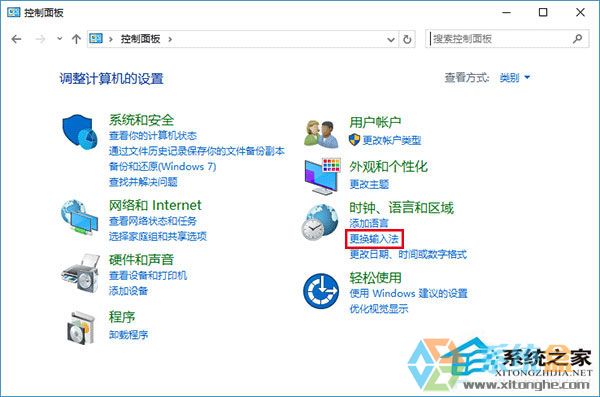
注意:按照“类别”显示的用户可在“时钟、区域和语言”下点击“更换输入法”;按照“大图标”和“小图标”显示的用户可点击进入“语言”#f#
3、点击左边栏的“高级设置”,如下图——
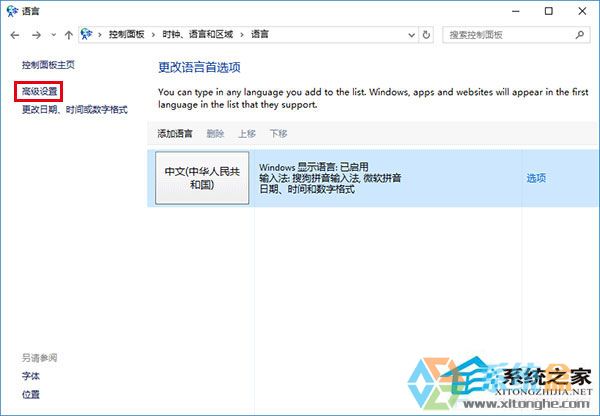
4、在“切换输入法”下面取消勾选“使用桌面语言栏(可用时)”,单击“保存”
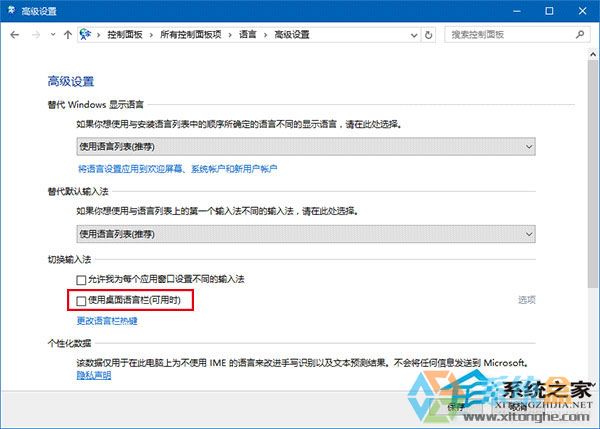
此时语言栏瞬间消失,想要恢复的话再次勾选第四步取消的内容即可。微软在Win10年度更新准备默认开启语言栏,并且按照流行的样式设计也是考虑到大多数普通用户的习惯,今后微软可能还会继续优化这项设定,让语言栏更加实用美观。也会继续按照符合大多数用户口味的思路开拓其他功能的潜在吸引力。
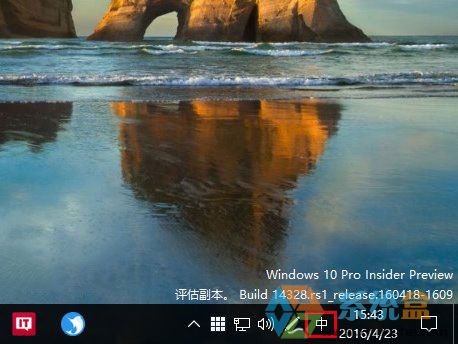
以上就是关闭Win10新版输入法语言栏的方法了,改版之后的语言栏,用起来应该是更方便了,只要取消使用桌面语言栏的勾选,就可以直接关闭了。
相关文章
热门教程
热门系统下载
热门资讯





























