Windows10系统之家 - 安全纯净无插件系统之家win10专业版下载安装
时间:2020-09-22 15:30:33 来源:Windows10之家 作者:huahua
win10怎么调word行间距?或许大部分的人现在都还是不太清楚该如何设置word行间距的,那么你们要不要来看看小编分享给你们进行设置wword行间距的操作方法呢?想的话,那么就赶紧往下面来看看吧!
win10怎么调word行间距
1,用word2016打开要修改行距的word文档,然后鼠标选中要调整行距的段落
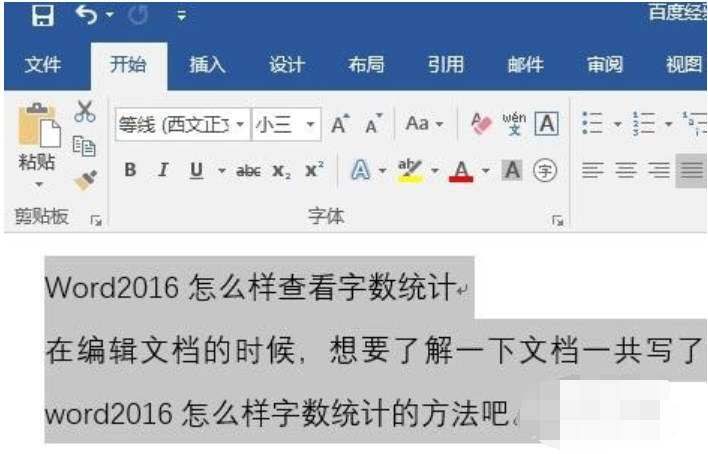
word行间距怎么调图-1
2,接下来点击上面的“开始”菜单,在功能区点击“行距”按钮
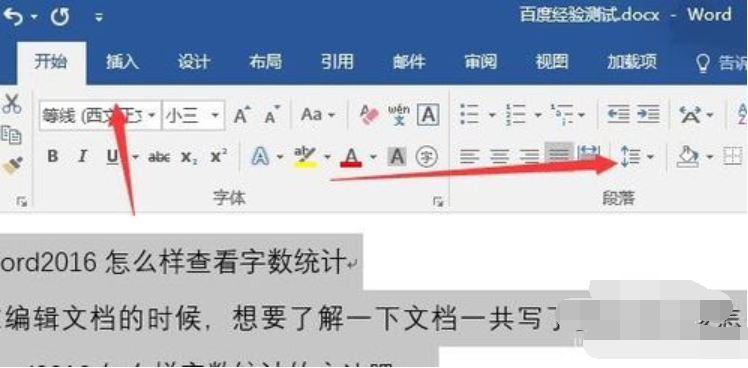
行间距图-2
3,在弹出的菜单中选择相应的选项就可以了,这样就能够方便的调整选中文字的行距了。
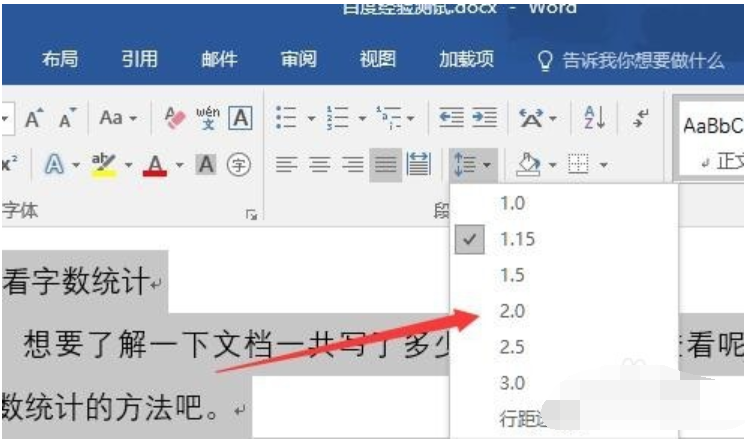
行间距图-3
方法二:
1,上面的方法只能选择一些固定的行距大小,如果不满足我们需要的话,可以点击“行距选项”菜单项。
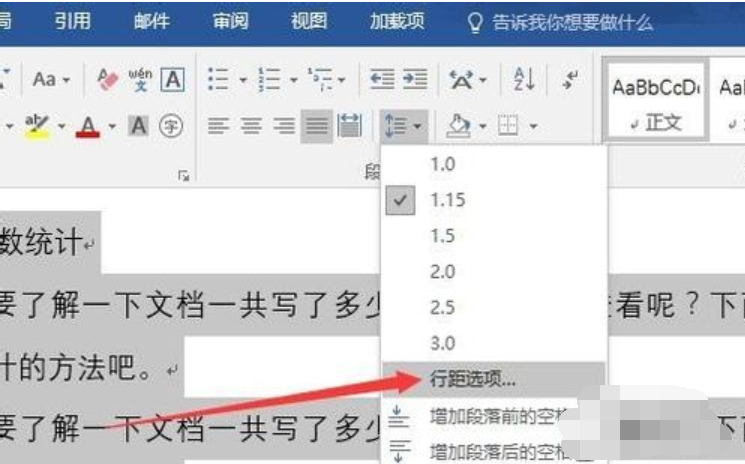
文档图-4
2,接下来在打开的行距设置窗口中,找到“行距”下拉菜单。
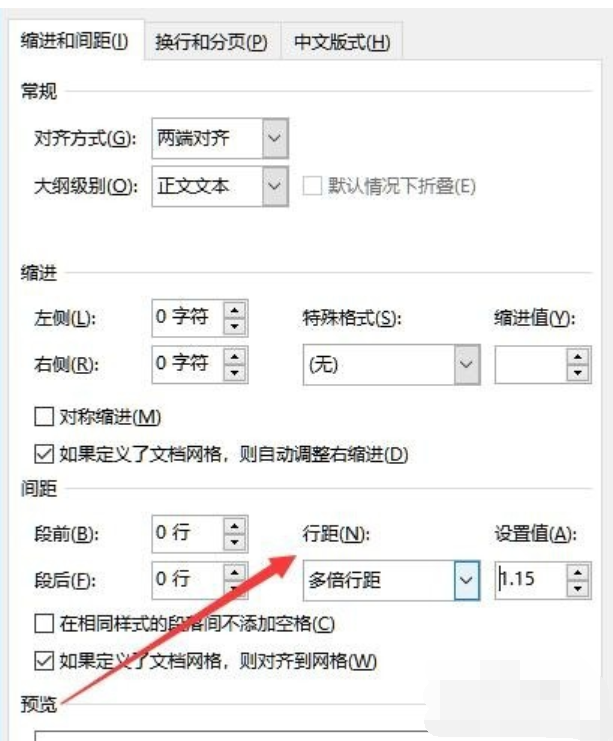
word行间距怎么调图-5
3,在弹出的菜单中可以选择固定值菜单项,或是多倍行距也可以。
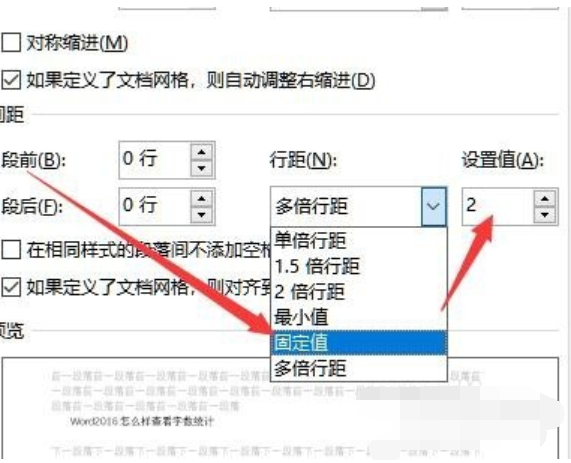
word行间距怎么调图-6
4,接下来在右侧的设置值文本框中,设置合适的数值就可以了。
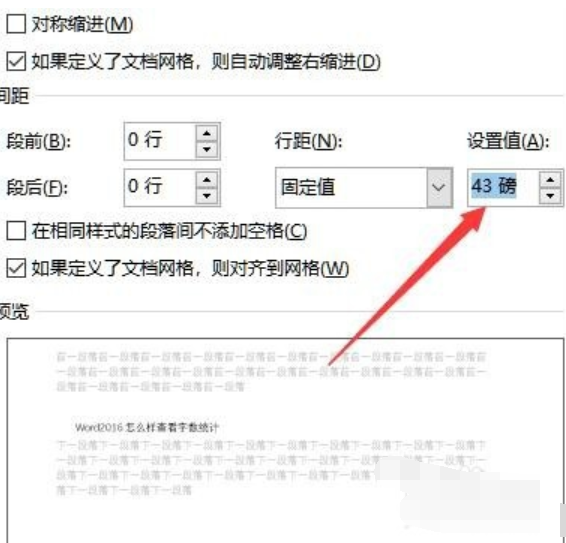
文档图-7
相关文章
热门教程
热门系统下载
热门资讯





























