Windows10系统之家 - 安全纯净无插件系统之家win10专业版下载安装
时间:2020-09-22 11:58:43 来源:Windows10之家 作者:huahua
电脑在更新升级了win10操作系统之后,对于有些游戏玩家来说自己的系统在玩游戏的时候还是会出现经常卡顿闪退的情况。win10电脑玩游戏卡顿怎么办?其实这可能是因为我们的电脑兼容性的问题导致的,或是因为内存的问题造成游戏卡顿。具体解决步骤就来看下小编是怎么做的吧~希望可以帮助到你。
win10电脑玩游戏卡顿怎么办
一、驱动不一定要最新版,往往新驱动不一定适合游戏,确保驱动是最稳定的公版驱动。
二 、回退到更新之前的系统
1.使用快捷方式【Win】+【i】打开【设置】,找到【更新和安全】点击进入
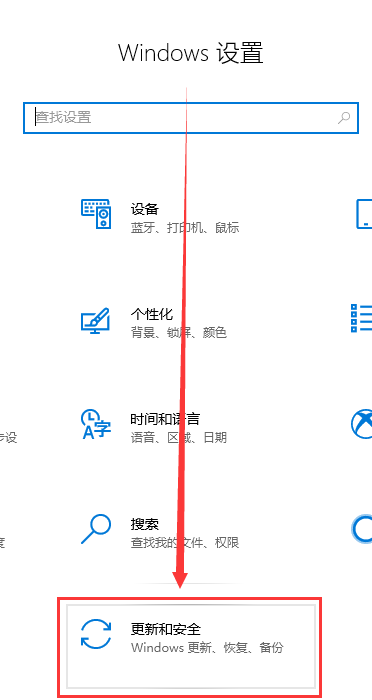
2.点击左侧【恢复】,在右侧展开的窗口中找到【回退到Windows10上一个版本】,点击【开始】
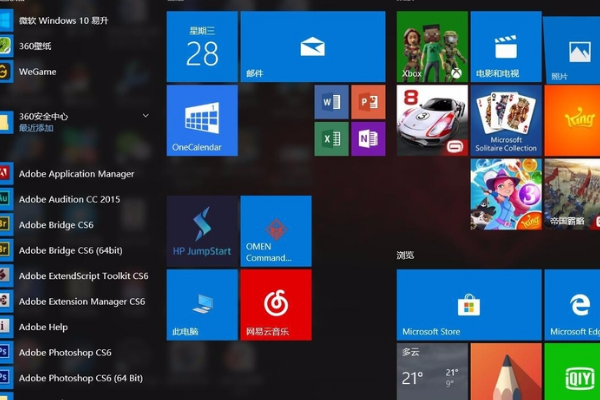
3.选择一个回退的理由,在之后弹出的窗口重复选择【下一步】,之后系统就会重启
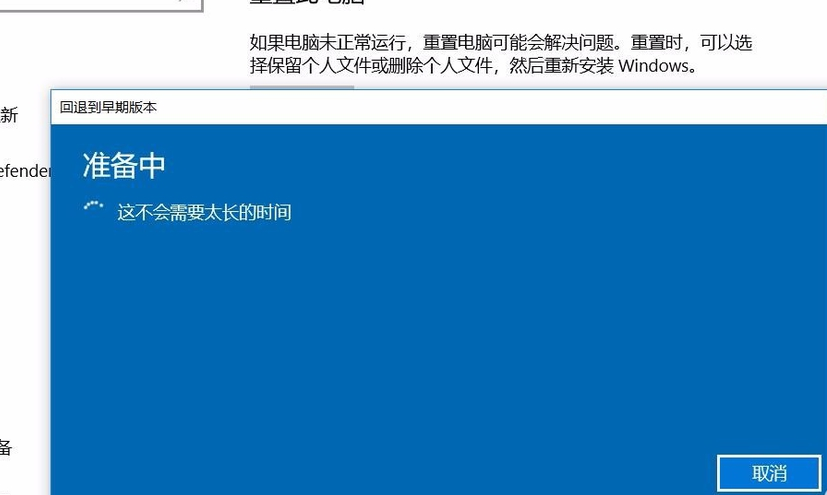
#FormatImgID_2#
三、检查电源是否已经设置为高性能模式。
1.使用快捷【Win】+【i】打开【设置】,找到【系统】点击进入
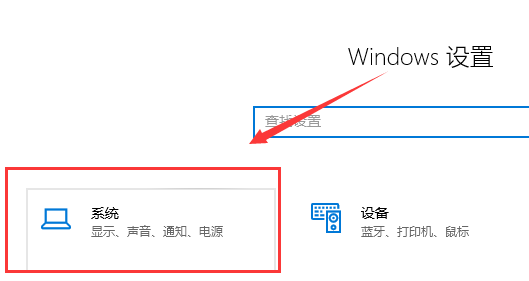
2.找到【电源和睡眠】,右侧选择【其他电源设置】
#FormatImgID_6#
3.选择【更改计划设置】
#FormatImgID_7#
4.选择【高级电源设置】
#FormatImgID_8#
5.在下拉框选择【高性能】,点击【确定】保存
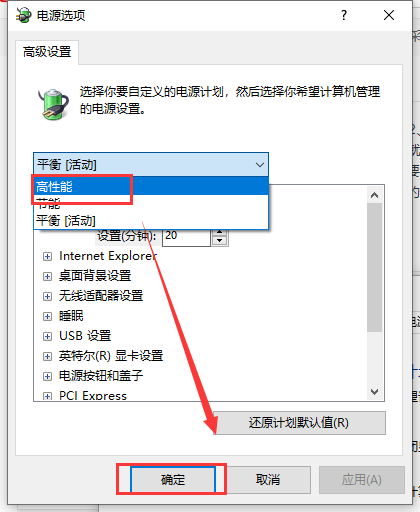
四、自己的显卡占用和显存同时都高的话,说明显卡比较吃力,最好调低分辨率和特效关闭抗锯齿。
热门教程
热门系统下载
热门资讯





























