Windows10系统之家 - 安全纯净无插件系统之家win10专业版下载安装
时间:2017-04-26 14:32:35 来源:Windows10之家 作者:huahua
有一网友反馈,给win10扩大电脑C盘容量后,发现D盘系统引导文件突然丢失的问题,原来该用户电脑C盘中原先装有Win7系统,D盘中则安装了Win10系统,经无损分区后,导致了D盘Win10开机系统启动选项的丢失。下面小编给大家分享Win10无法引导修复Win10引导项的技巧。
1、不想重装Win10系统的用户,只能用EasyBCD来修复系统启动引导项了。先下载EasyBCD 2.3v这个软件,然后安装好,打开,进入主程序界面,在左侧选项中选择“高级设置”这一项。
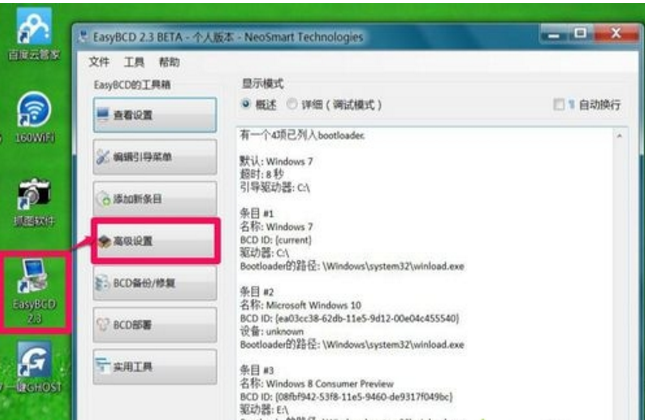
2、进入高级选项的右侧窗口,在“选择一个操作系统”下,当前默认的是Windows7,打开它的下拉框。
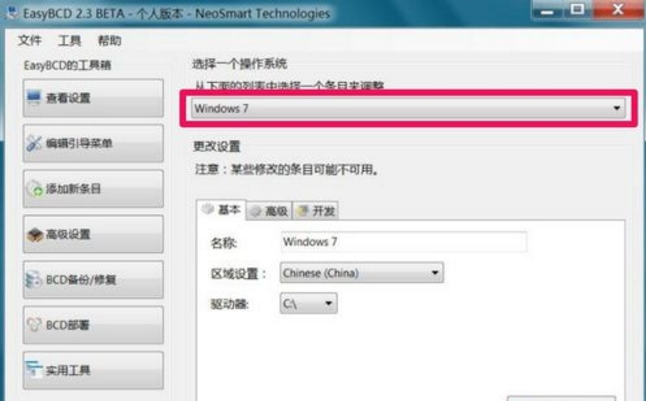
3、在打开的下拉框中,选择“Microsoft Windows 10”这一项。
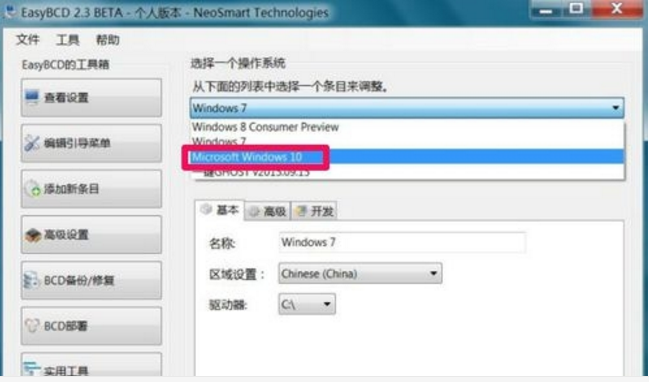
4、在“更改设置”的窗口中,选择“基本”这一项,在其界面,驱动器这一项为空白,就是这一项没有选上驱动器,才导致在开机时无法显示引导项。
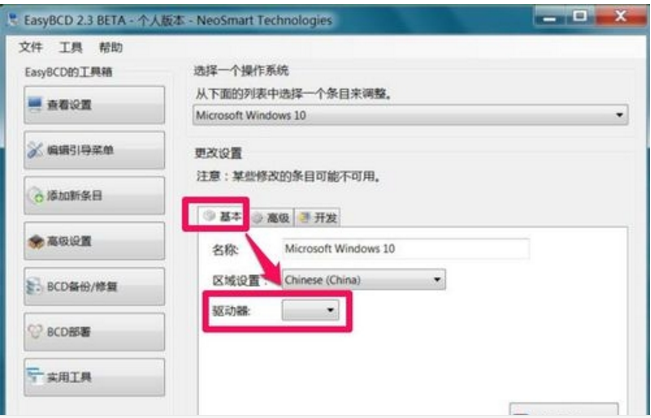
5、打开驱动器的下拉框,因为Win10系统在D盘,所以,在下拉列表中选择D这一项。
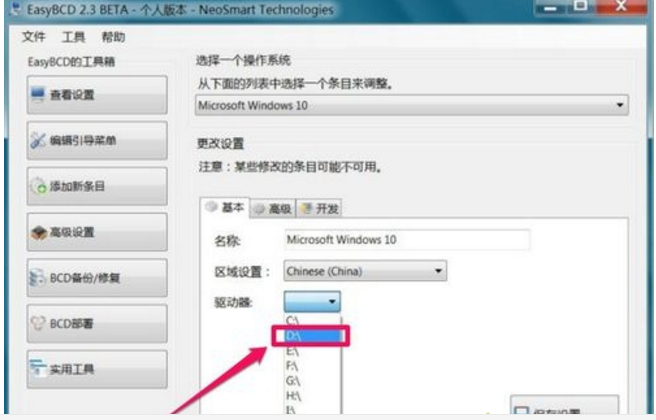
6、选择完成后,最后需要保存一下设置,按“保存设置”按钮,Win10没有系统引导问题就解决了。
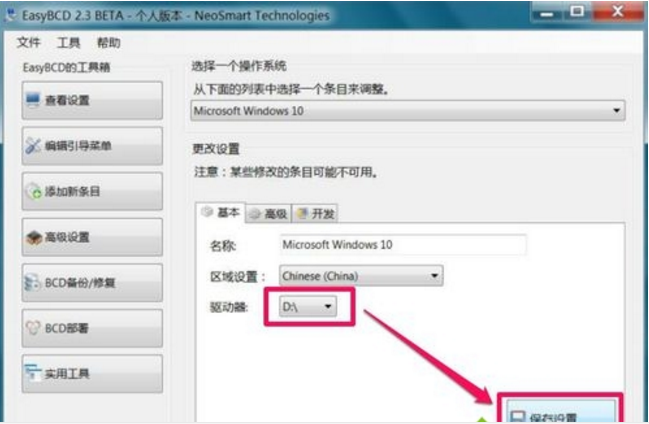
7、重启电脑,进入系统引导界面,就能看到Win10系统引导项了,Win10引导项为“Windows Technical Preview”这一项,到了这个界面,马上按上下方向键,选择“Windows Technical Preview”,按回车便可进入D盘Win10系统了。
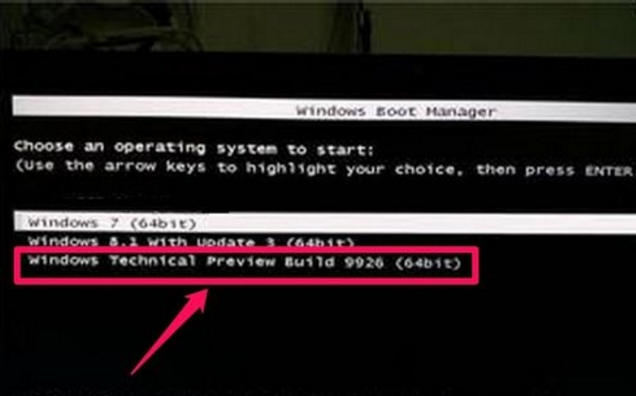
以上就是Win10无法引导修复Win10引导项的技巧介绍了。遇到同样问题的用户,如果不想重装系统的话,可以使用上述方法对Win10系统启动引导项进行修复。更多win10精彩教程,尽在www.wm300.com
相关文章
热门教程
热门系统下载
热门资讯





























