Windows10系统之家 - 安全纯净无插件系统之家win10专业版下载安装
时间:2017-04-06 16:32:17 来源:Windows10之家 作者:huahua
从Win10默认的登录画面虽美观,用户次数看多了也难免会产生审美疲劳,遗憾的是微软并没有提供更改登录背景的选项。如何将Windows10默认的登录背景换掉呢?其实更改Win10登录背景画面需要替换一个名为Windows.UI.Logon.pri的系统文件,登录背景就在这个文件中,下面介绍默认登录界面win10背景切换的设置方法,分二步骤完成,具体如下:
一、 生成Windows.UI.Logon.pri文件
首先下载PowerShell程序文件(点此下载)。
下载后解压得到Login.ps1文件,把它复制到桌面中,再准备好一张你想更换的图片也放到桌面(支持jpg、png格式),假设这张图片名为img102.jpg(注意系统默认没有显示文件后缀名)。
右键单击Login.ps1文件,选择“编辑”,系统会自动用PowerShell ISE打开,如下图所示。这里面我们只需要修改第三行,把其中的文件名修改为自己准备好的图片文件名即可。编辑好后,保存。
![]()
右键单击Login.ps1文件,选择“使用PowerShell运行”,此时会弹出PS运行窗口,稍等片刻窗口消失后就会在桌面生成我们想要的Windows.UI.Logon_new.pri文件,把它重命名为Windows.UI.Logon.pri。
二、 替换Windows.UI.Logon.pri文件
系统文件无法直接替换,需要取得相关文件的管理员权限,方法:
首先下载安装魔方(点此下载),打开魔方中的“设置大师”,如下图所示。在右键菜单——添加右键菜单项目中勾选“管理员取得所有权”,点击“应用”。
![]()
打开C:\Windows\SystemResources目录,右键单击Windows.UI.Logon文件夹,选择“管理员取得所有权”。等待CMD窗口一闪而过,这时候我们就可以对Windows.UI.Logon中的文件进行操作了。
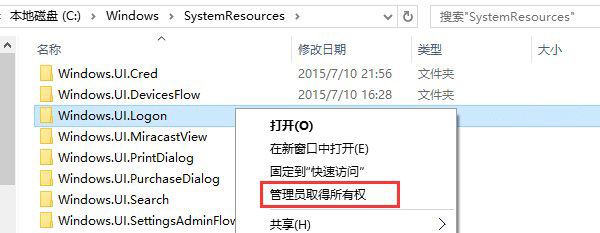
进入Windows.UI.Logon目录,先在原文件名后面添加.Backup后缀以作备份,然后把自己生成的Windows.UI.Logon.pri文件复制到其中。这期间如果提示需要权限,统统点击“继续”。完成后如下图所示:
![]()
这时锁定系统或者重启就能看到效果了。
如果你想恢复到默认,先把自己生成的Windows.UI.Logon.pri删除,再把原文件的名字恢复到默认即可。
未来Win10优化大师以及魔方会添加这项功能方便大家一键替换。
热门教程
热门系统下载
热门资讯





























