Windows10系统之家 - 安全纯净无插件系统之家win10专业版下载安装
时间:2017-03-23 15:51:31 来源:Windows10之家 作者:huahua
有一些朋友抱怨,发现升级win10系统后,电脑声音太小的问题,其实关于win10电脑声音太小的解决方法非常简单,那应该怎么办呢?下面就让我们一起来看看win10声音太小增强音质的设置方法吧。
第一步、右键win10系统任务栏声音图标,选择“播放设备”
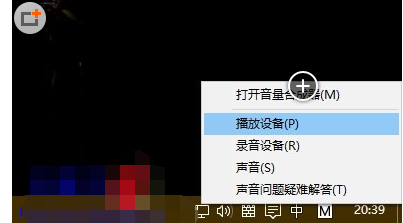
2、如果声音图标未显示,请在控制面板中,点击选择“声音”
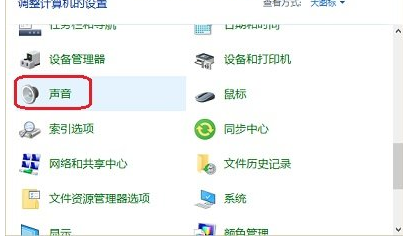
3、在声音对话框,选中扬声器,然后点击下面的“属性”
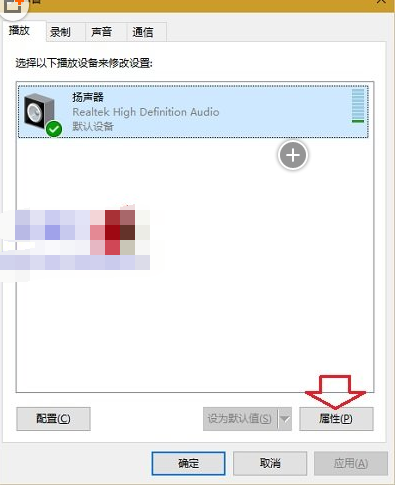
4、在扬声器 属性对话框,点击调整至“级别”选项卡,将“Realtek HD Audio output”下面的滑块调整到最大(100)
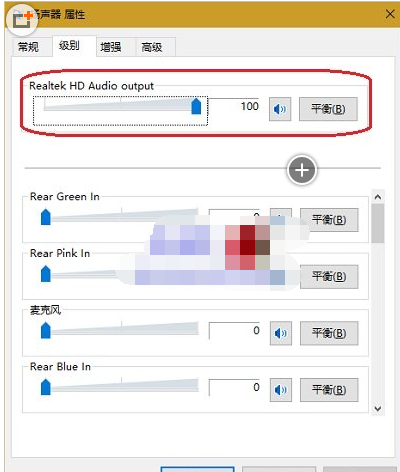
5、再点击切换到“增强”选项卡,点击选择“均衡器”,点击“设置”后面的的省略号按钮
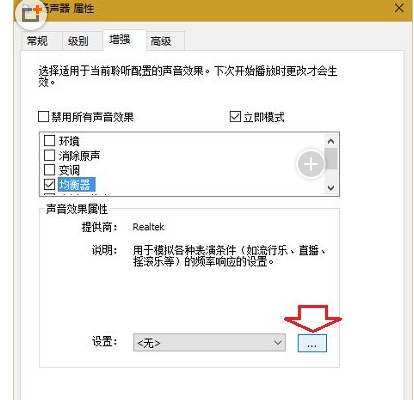
6、在Graphic EQ对话框,将相关滑块进行调整,直至达到个人满意为止
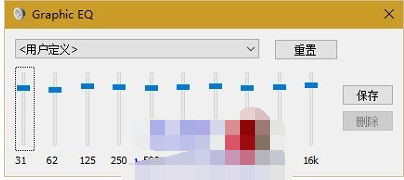
以上就是关于win10声音太小增强音质的设置方法介绍了了,操作简单,有需要的用户,便可参照以上方法进行win10音质增强了,如果想了解更多的教程敬请关注我们的Windows10之家官网哦。
热门教程
热门系统下载
热门资讯





























