Windows10系统之家 - 安全纯净无插件系统之家win10专业版下载安装
时间:2017-03-09 14:51:12 来源:Windows10之家 作者:huahua
很多用户已使用win10新系统,但也有很多旧版本系统的电脑用户还未升级,如果想升级成为了win10系统,怎么升级win10?下面小编以win7系统为例,介绍win7直接升级win10的详细方法。
1、需要到微软的官方网站上,登录微软官网。
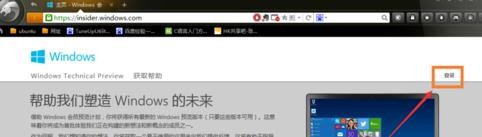
2、登录之后,直接点击“立即加入”,加入微软预览版的试用。
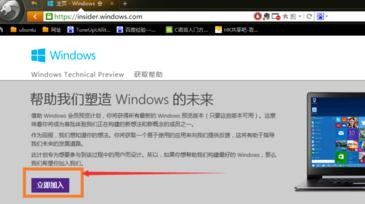
3、来到“接受使用条款和隐私声明”,点击“我接受”。
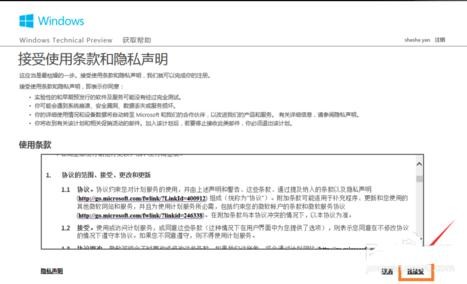
4、点击“安装Technical Preview”。
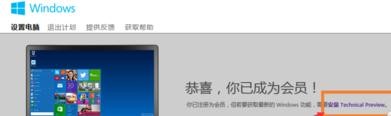
5、这里是需要升级,所以直接点击“获取升级”
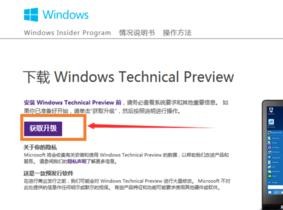
6、下载好升级部件以后,点击运行后,会提示重启,直接重启。
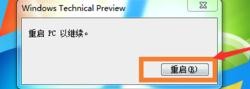
7、重启后会自动弹出Windows Update,我们点击“检测更新”。
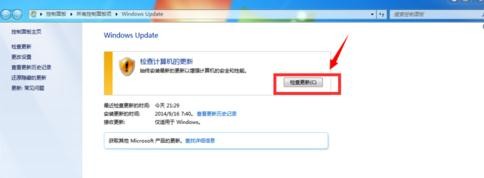
8、点击“安装”。
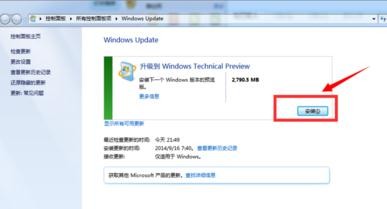
6、等待下载安装完毕之后,点击“立即重新启动”。
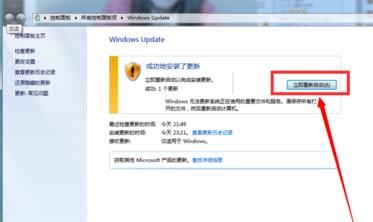
9、此时需要做的更多是等待,这个过程大概会持续1个多小时,这要看电脑的配置还有你本身win7安装的程序的多少来决定。前后要经历很多步骤,都不需要理会,我们要做的就只是等待就好了。再“准备就绪”界面会等待几十分钟,但是这是正常的,我们不要紧张。
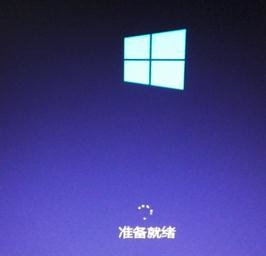
10、漫长的等待之后,进入了升级的末端,这里会弹出一个许可条款,我们直接点击“我接受”就好了。
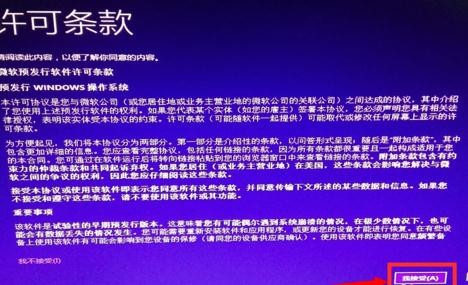
11、然后可以点击“使用快速设置”,也可以点击自定义。我这里点击的是快速设置。
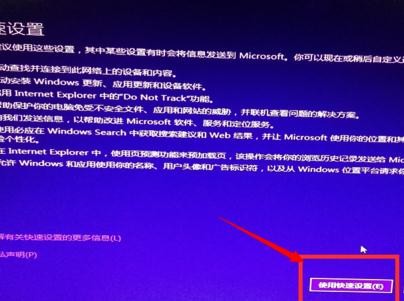
12、接下来还是等待,这个时候会为系统安装一些应用。

13、等待应用安装完毕之后,进入win10界面。到这里我们的升级完成了。我们可以看到我们原来win7系统中的一些软件依然在。
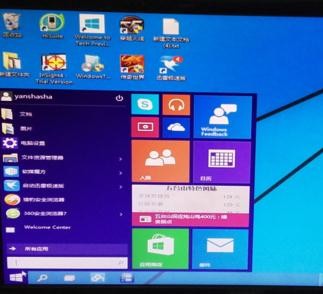
以上就是win7直接升级win10的详细方法介绍了,不知怎样升级win10 的用户,可参照以上方法进行升级。
热门教程
热门系统下载
热门资讯





























