Windows10系统之家 - 安全纯净无插件系统之家win10专业版下载安装
时间:2017-03-06 09:50:18 来源:Windows10之家 作者:huahua
win7如何升级win10系统?win7升级win10系统是非常简单的,你只要提前到本官方网站下载好ghost win10系统,就可以免费升级win10了,下面介绍win10官方版免费快速升级更新教程。
1.将下载好的ghost win10系统解压。win10系统解压注意事项:
1)不要解压到安装盘,比如要在D盘安装Win10系统,因此就不能解压到D盘,这样无法安装的;
2)要直接解压到磁盘根目录下,不要放在某个文件夹中,更不要放在好几层文件夹中,否则会安装失败,例如我是直接放在F盘根目录下。

2.双击运行安装系统.exe文件,开始win7旗舰版升级win10工作。
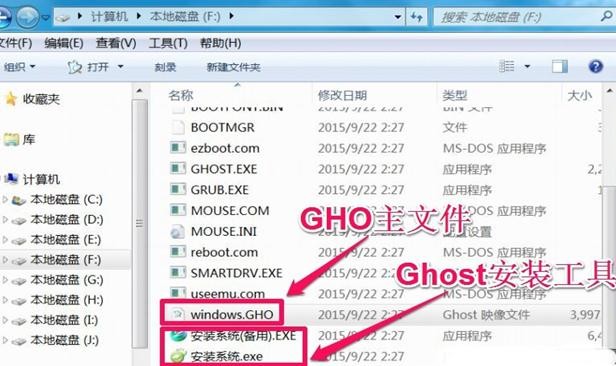
3.在弹出的界面中,依次选择还原分区——系统镜像文件——选择需要安装的盘符(一般为C盘),点击确定按钮。

4.确认安装后,就会开始复制Win10文件到D盘,大约需五六分钟,这个过程是在Windows窗口进行的,进入复制后,就不要乱动键盘,以免复制出错。
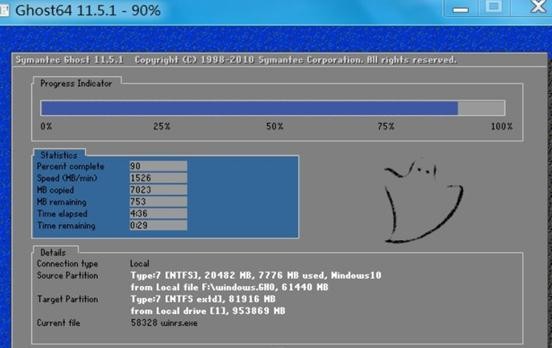
5.Win10文件复制还原后,电脑需要重启,进入windows7升级win10正式安装步骤,是立即重启,还是稍后重启,当然是立即重启,越快安装越好。

6.电脑重启后会自动安装系统运行库,驱动等程序,您只需耐心等待即可,在期间无需您的任何操作。
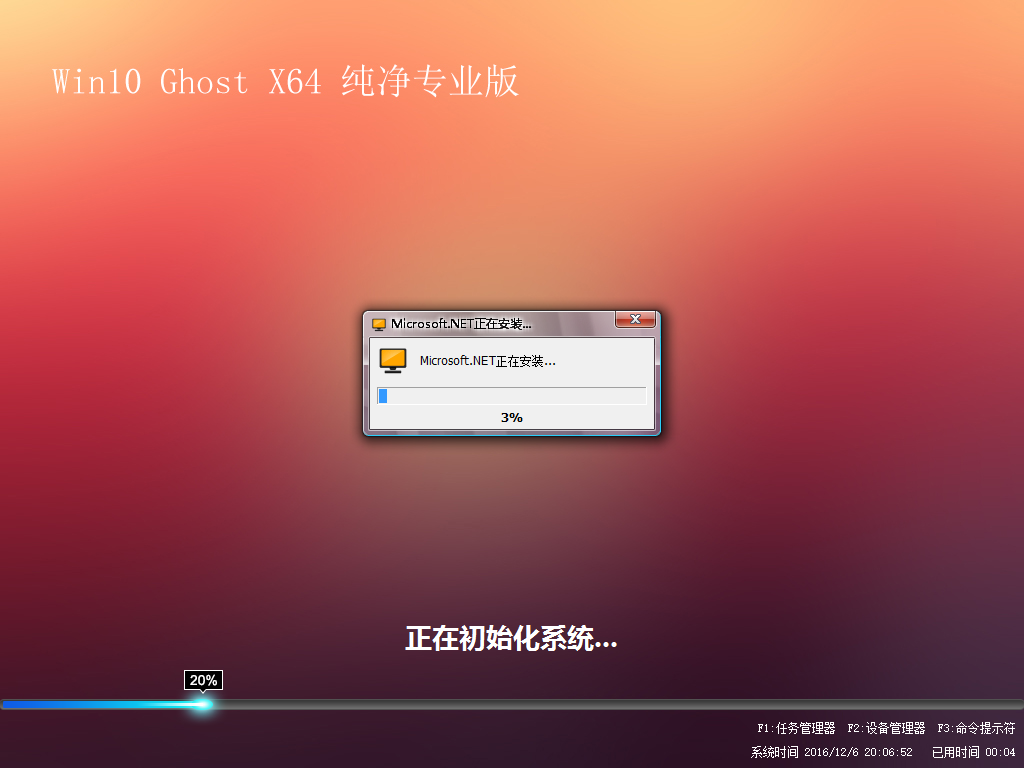
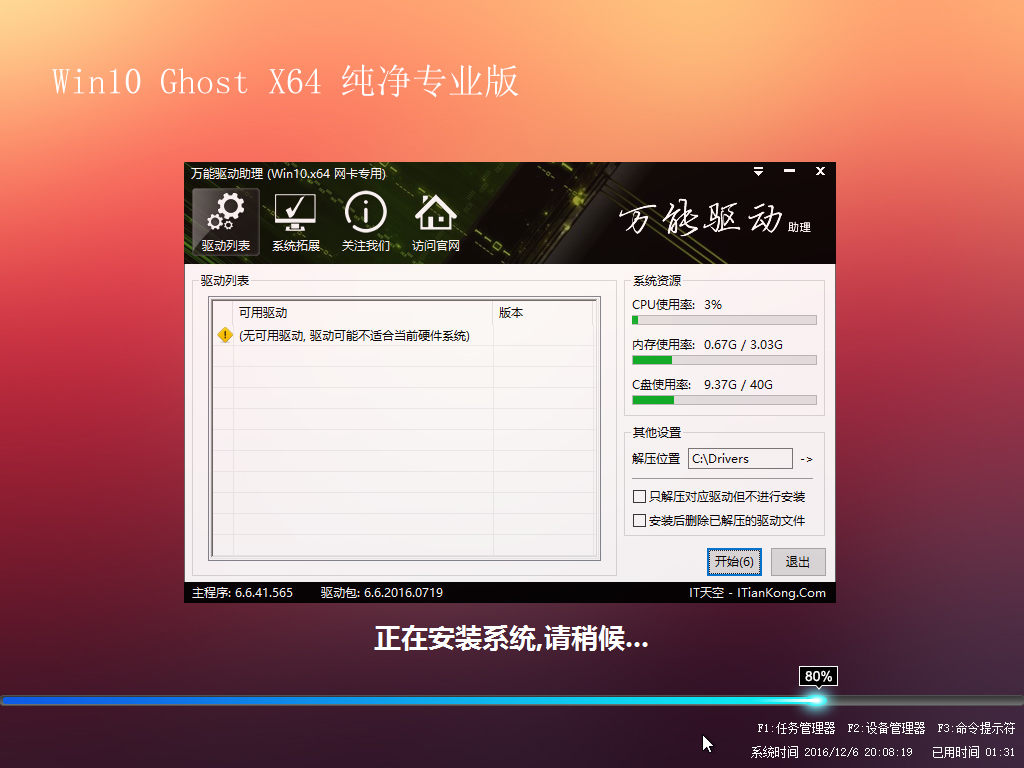
7.经一番时间等待后,电脑会进入win10系统桌面。win10系统的桌面是非常干净的,没有太多多余没有意义的图标,这时您就可以畅快的体验windows10操作系统了。
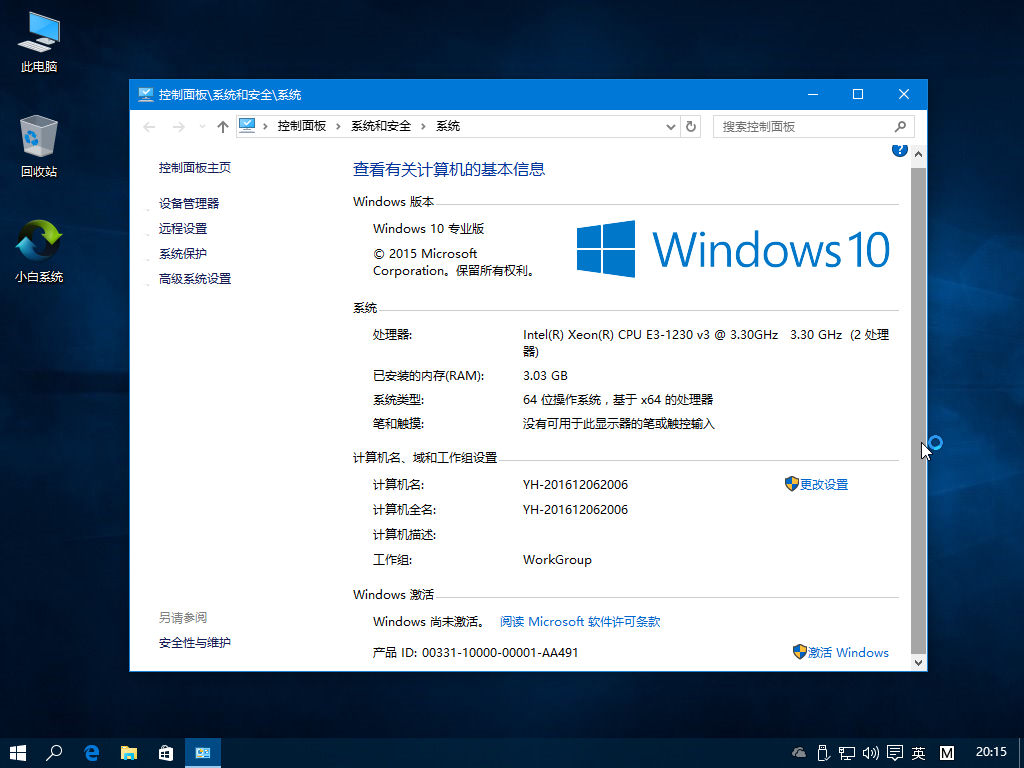
以上就是win10官方版免费快速升级更新教程介绍了,有需要Win7升级Win10的用户,可以亲自操作体验一番,非常的简单、快捷、方便。
相关文章
热门教程
热门系统下载
热门资讯





























