Windows10系统之家 - 安全纯净无插件系统之家win10专业版下载安装
时间:2017-03-03 08:38:10 来源:Windows10之家 作者:huahua
安装win10正式版后,有用户在使用系统过程上,遇到了总是出现重启现象,win10为何重启?win10总是重启怎么解决?就此问题,今天小编就为大家分享win10总是重启的原因及应对措施
1,点击Win10的“此电脑”图标,选择“属性”。
2,此时将打开“控制”窗口,点击左侧“高级系统设置”按钮
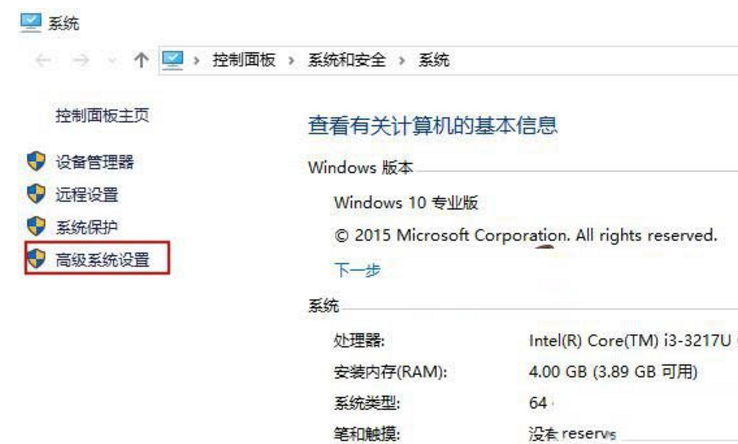
3,打开“系统属性”窗口后,切换到“高级”标签页,点击“启用和故障恢复”栏目中的“设置”按钮。
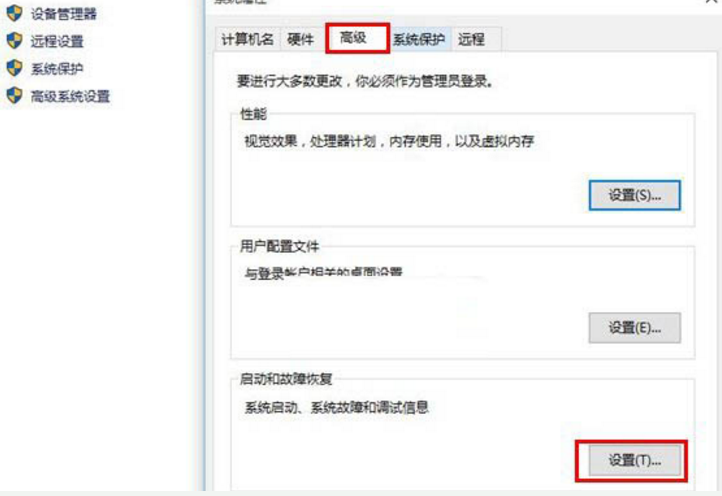
4、从打开的“启动和故障恢复”窗口中,在“系统失败”栏目中清除勾选“自动重新启动”项中,点击“确定”完成设置。
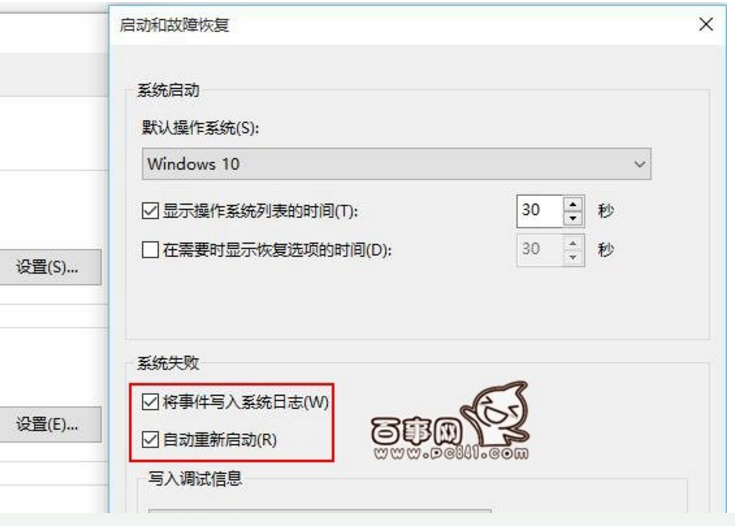
5,通过以上设置一般可解决Win10自动重启的问题,后仍然无法解决,则需要进行如下设置:使用“win+R”打开“运行”窗口,输入“msconfig”并按回车即可进入系统配置实用程序主界面。
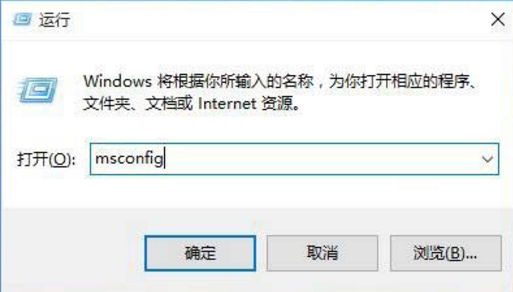
6,在“系统设置”界面中,切换到“常规”标签页,勾选“诊断启动”项,点击“确定”按钮,重启计算机。
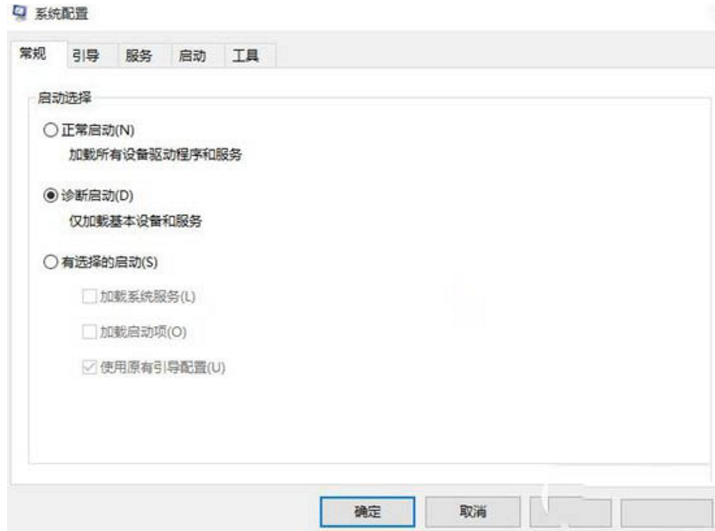
7,系统重启完成后,再次进入“系统配置”界面,在“服务”标签页中,勾选“隐藏Windows服务”项, 同时勾选想要随系统自启动的项,点击“确定”即可。

以上就是win10总是重启的原因及应对措施介绍了,遇到win10总是重启,不知win10为何重启的用户,可参照以上方法进行解决。
相关文章
热门教程
热门系统下载
热门资讯





























