Windows10系统之家 - 安全纯净无插件系统之家win10专业版下载安装
时间:2020-09-17 08:44:22 来源:Windows10之家 作者:huahua
许多win10系统用户都喜欢给电脑设置开机密码,但是使用一段时间之后发现密码太简单了,就想要更换复杂一点的密码,可是却不知道要如何更改开机密码,其实方法很简单,接下来给大家讲解一下windows10系统更改开机密码的具体步骤。
1、打开我们的win10菜单栏,找到设置按钮然后点击;
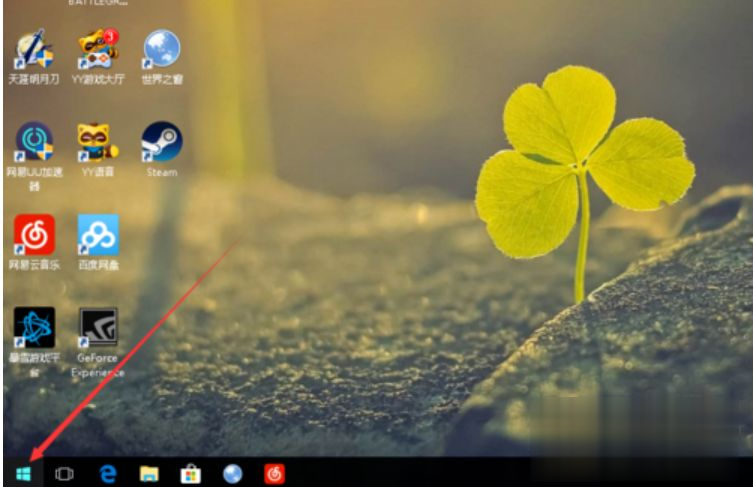
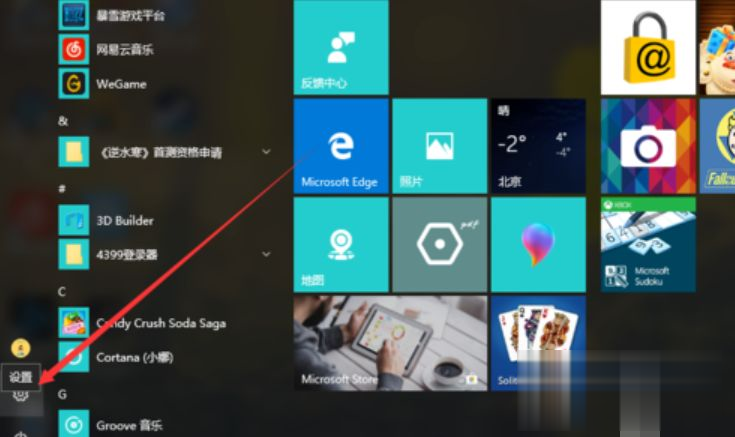
2、在设置面板中我们找到“账户”这一栏,点击进入;
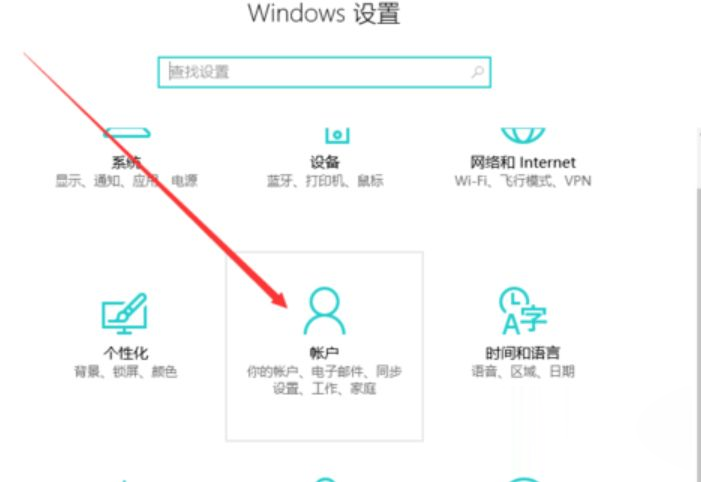
3、在账户管理界面中我们找到“登陆选项”,然后在右边找到“密码”,点击更改;
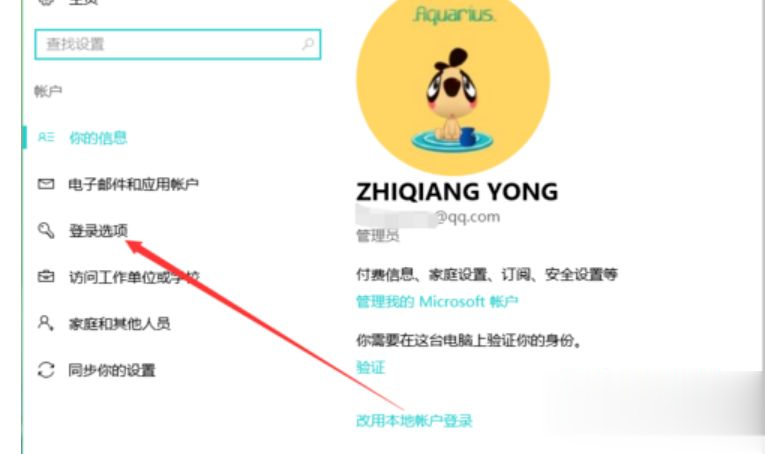
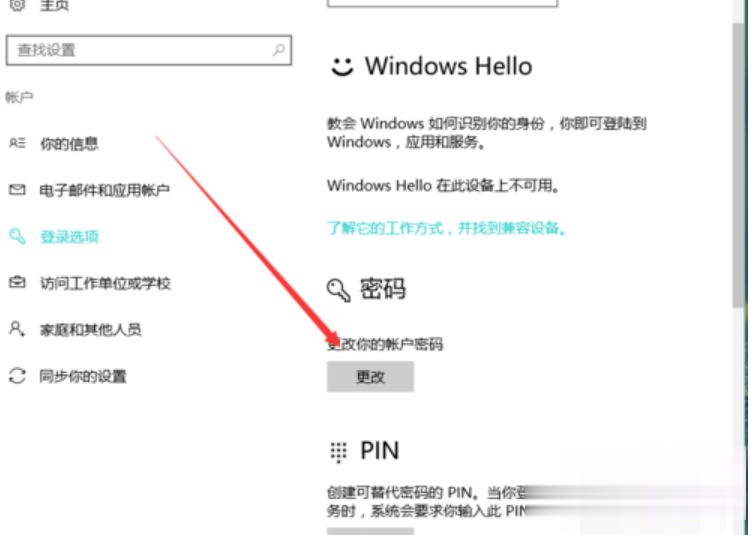
4、输入我们以前旧的密码,才能进行下一步操作;
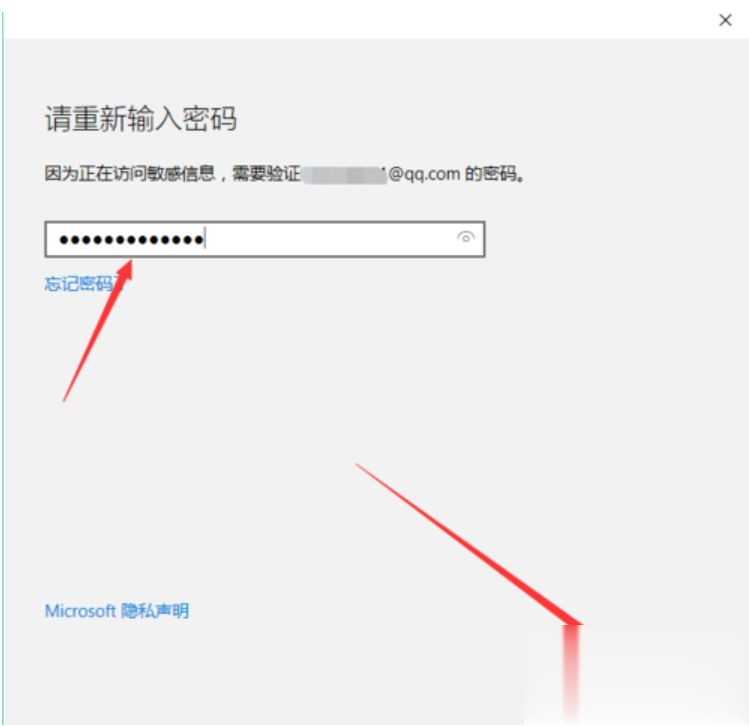
5、一般我们以前设置密码的时候都会让我们输入一个邮箱账号,这个时候我们就需要用到它了,点击我们的邮箱账号。
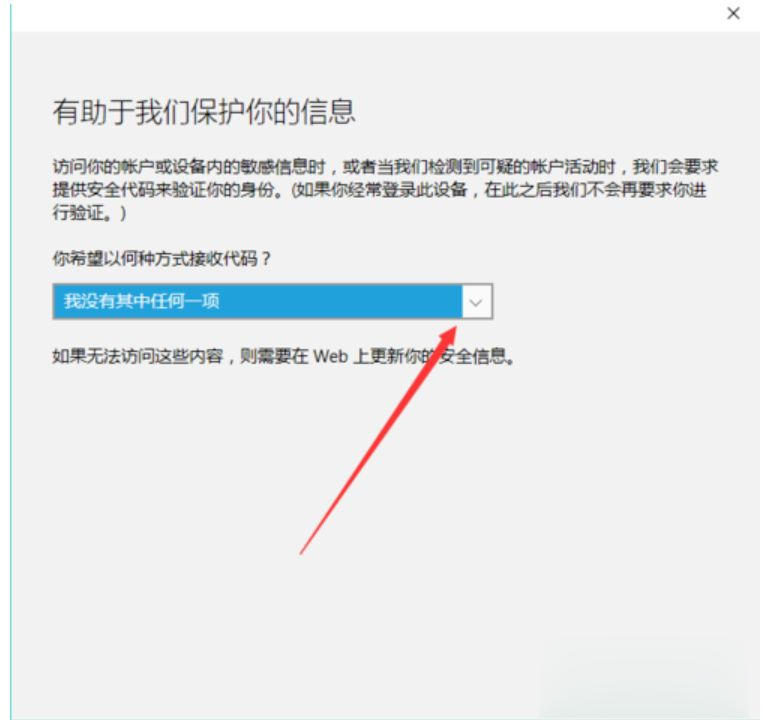
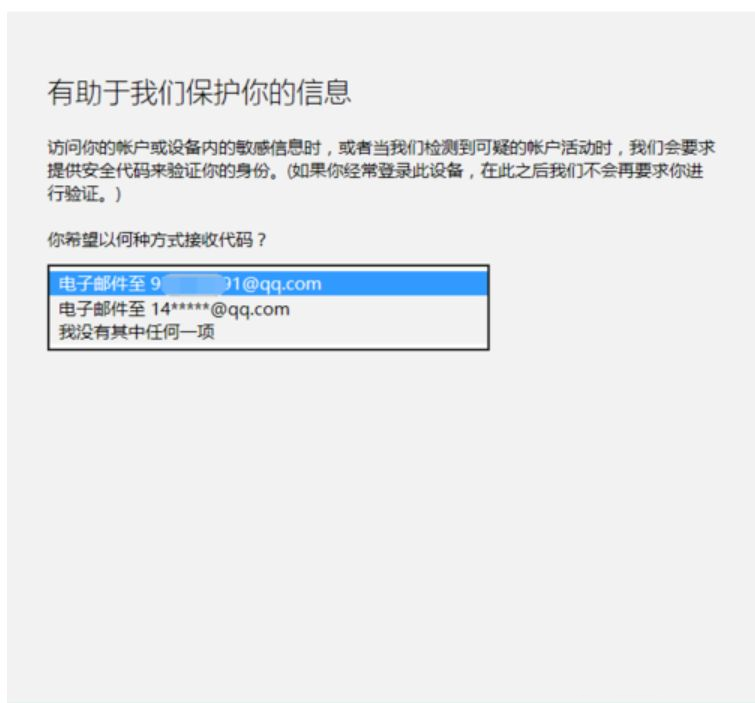
6、然后等到收到一封邮件的时候,输入我们的代码,点击下一步;
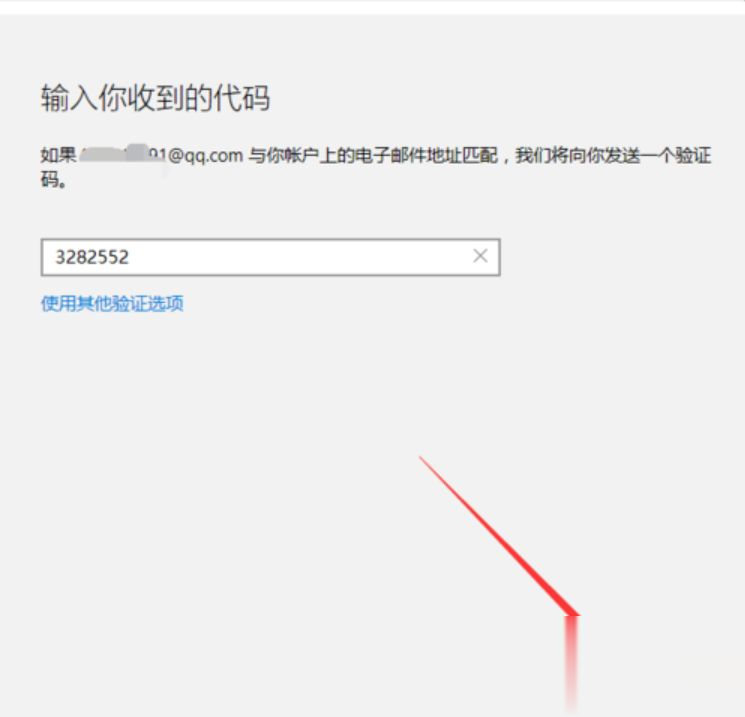
7、在这里我们输入我们的旧密码和我们需要的新密码,值得一提的是,这里我们不能使用我们以前用过的密码,所以我们选择一个新的密码,然后完成更改设置。
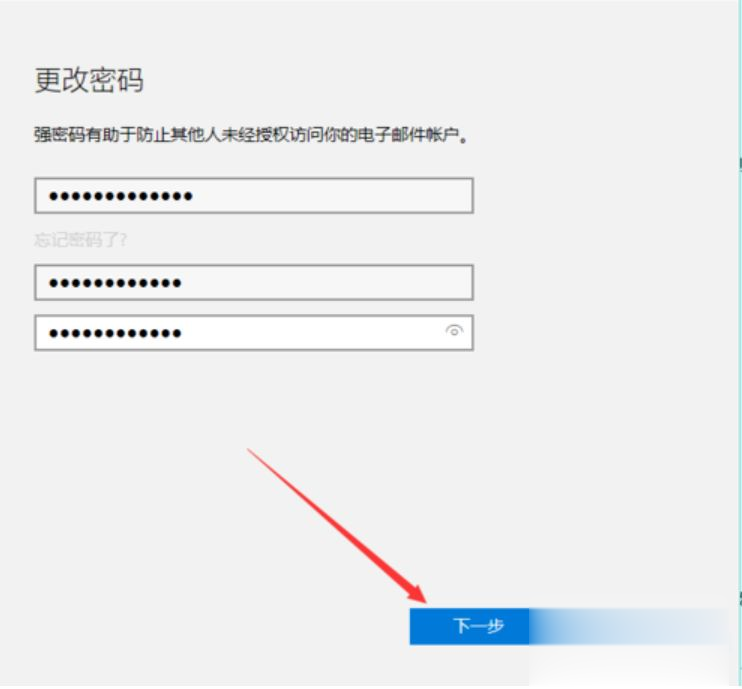
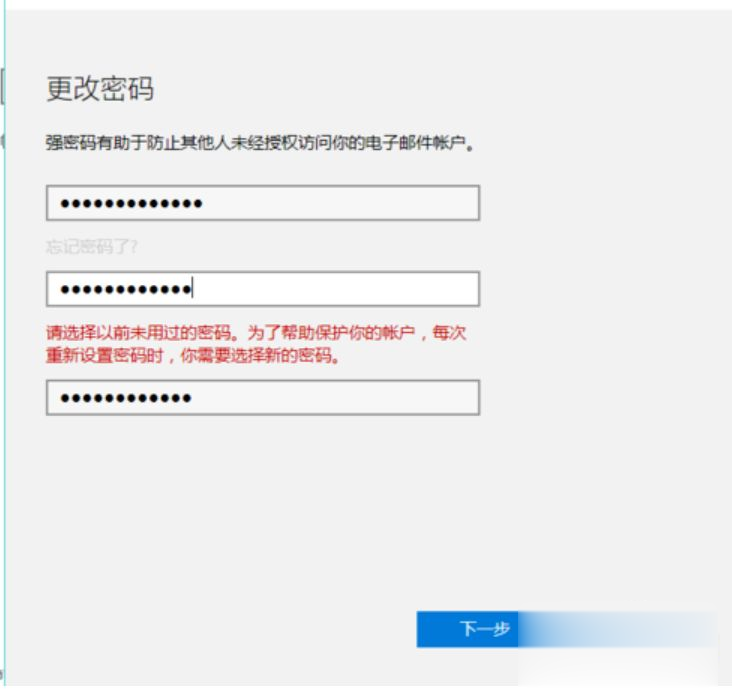
8、接着我们在打开菜单,然后找到账户,将我们的电脑锁定,重新输入我们新的密码验证更改是否成功。当然会成功啦。
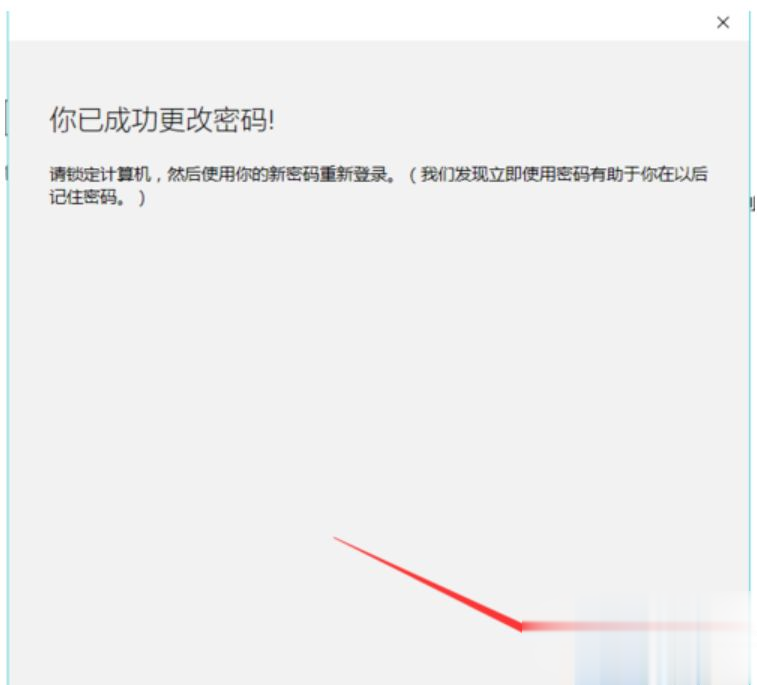
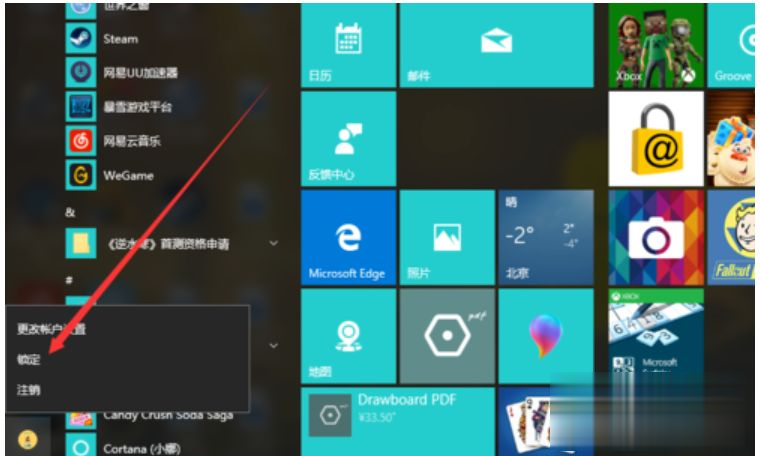
上述给大家介绍的便是windows10系统如何更改开机密码的详细操作步骤,大家可以按照上面的方法步骤来进行更改即可。
热门教程
热门系统下载
热门资讯





























