
详解u盘重装win7系统
时间:2020-09-16 16:42:49
这么重装win7系统呢?之前人们都是采用光驱启动盘的模式进行系统重装,从而导致现在许多人只要听到重装系统就望而生畏,其实现在装系统已经很简单了。好了不瞎扯了,小编这就来将大家如何使用u盘重装win7系统。
对于大部分用户来讲,装系统就是指在系统出现故障没法启动之际有或者说是为了使其在好的状态下工作而对电脑进行重装系统。但这对于电脑小白来说还有操作起来还有些困难。所以今天小编就来跟大家说说怎么使用u盘安装win7系统
U盘装win7需要准备的工具:
1.U盘一个,最好大于4G
2.系统之家一键重装系统软件。
具体步骤:
一、制作U盘启动盘并下载系统镜像
1.把U盘插到电脑USB接口,运行系统之家一键重装系统软件,切换到U盘启动——点击U盘模式。
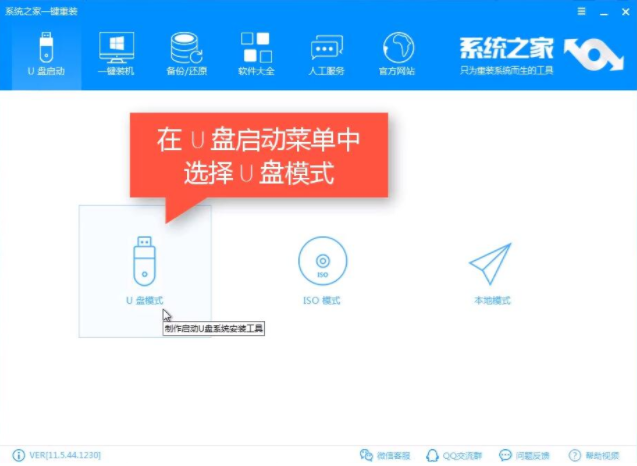
电脑电脑图解1
2.勾选你的U盘点击一键制作启动U盘,选择UEFI/BIOS双启动
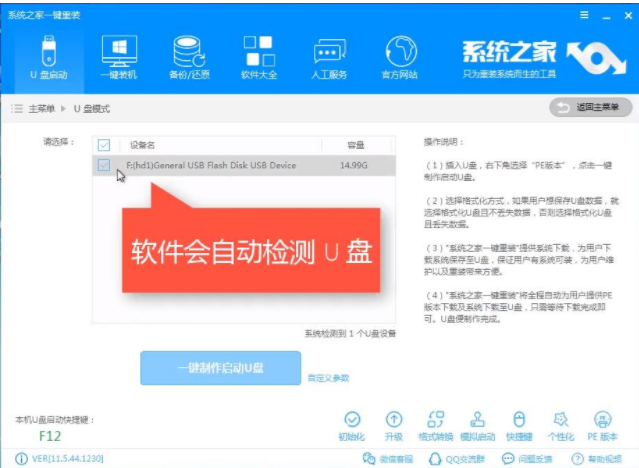
怎么装win7系统电脑图解2
3.PE选择高级版,版本的说明大家可以点击查看说明。
4.大家看情况选择格式化丢失数据还是不丢失。
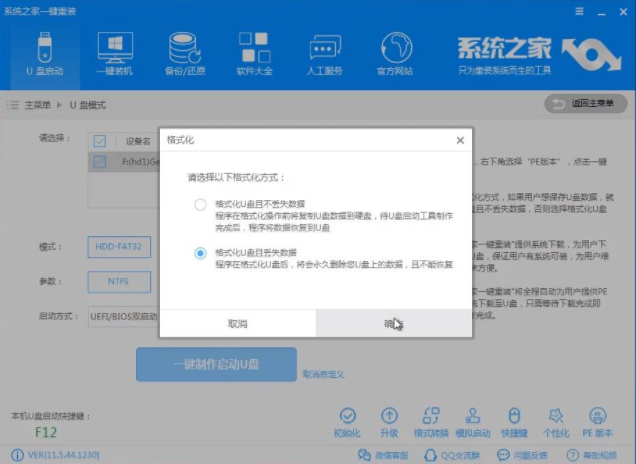
电脑电脑图解3
5.这个点击下载需要安装的系统镜像文件,我们是重装Win7系统,点击勾选Win7系统后点击下载系统且制作U盘。
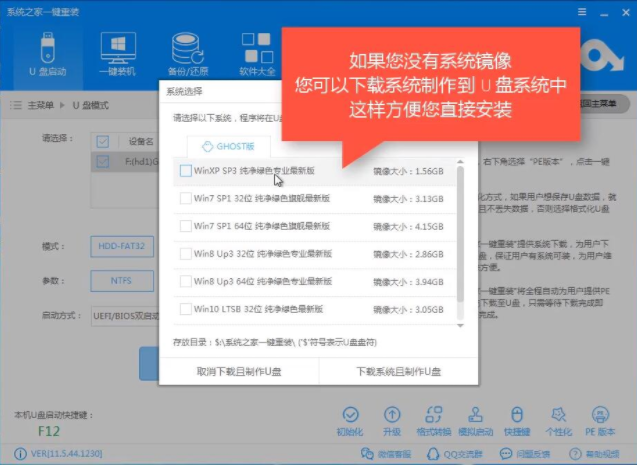
怎么装win7系统电脑图解4
6.开始下载PE镜像及选择的Win7系统安装镜像文件,耐心等待即可。
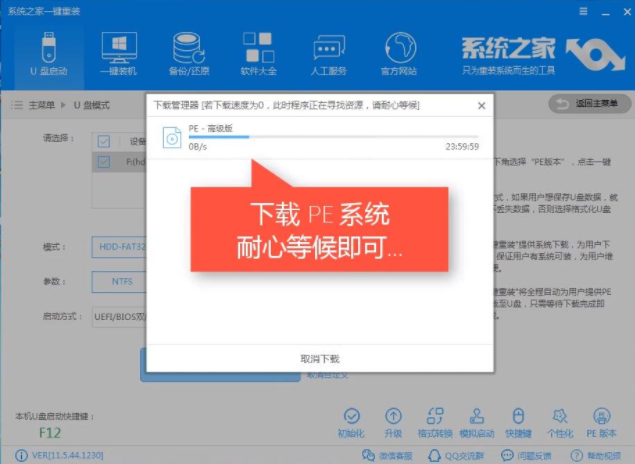
u盘电脑图解5
7.下载完成后开始制作U盘启动盘,不用我们手动操作,等待它自动完成后即可,如图制作完成。
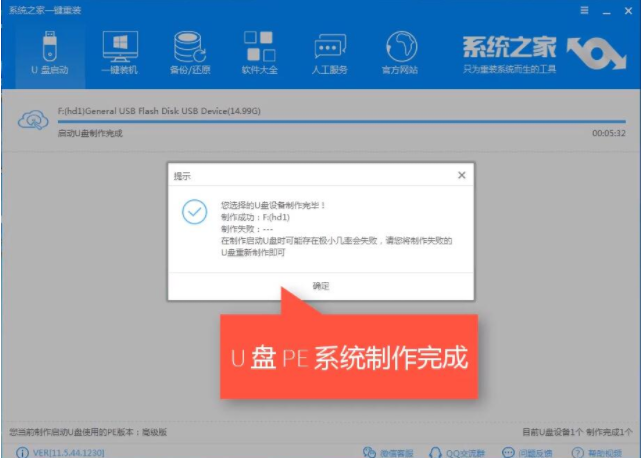
u盘电脑图解6
二、重启电脑进入BIOS重装系统
1.重启电脑在开机时不停地按快捷键,在调出来的界面选择USB的选项,(有些没有写USB)就是你的U盘。进入到PE选择界面选02进入PE系统。一键U盘启动快捷键可以在U盘启动盘制作工具里面查询,或者在电脑开机时屏幕下方会出现短暂的按键提示,boot对应的按键既是启动快捷键。

u盘电脑图解7
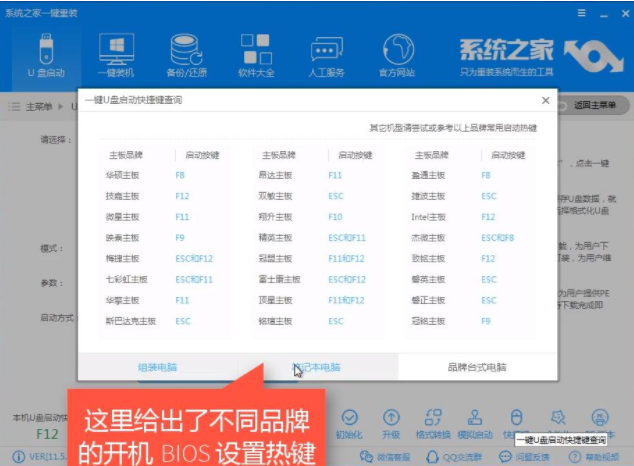
电脑电脑图解8
注意:如果你是预装的win8或win10系统用U盘重装win7系统那么需要在BIOS里面修改一些设置后才能U盘启动与重装。BIOS设置:
根据你电脑的型号进入BIOS设置:
注:如果有以下选项,就需要修改,没有就略过
1)Secure Boot改成Disabled,禁用安全启动
2)CSM改成Enable或Yes,表示兼容
3)Boot mode或UEFI mode改成Legacy,表示传统启动方式
4)OS Optimized Defaults改成Disabled或Other OS,禁用默认系统优先设置
5)部分机型需设置BIOS密码才可以修改Secure Boot,找到Set Supervisor Password设置密码
以上修改完成后按F10保存退出之后进入PE系统。
2.进入到PE系统桌面后会自动弹出PE装机工具,这里勾选下载的Win7系统,目标分区选择你的系统盘(一般为C盘),之后点击安装系统。
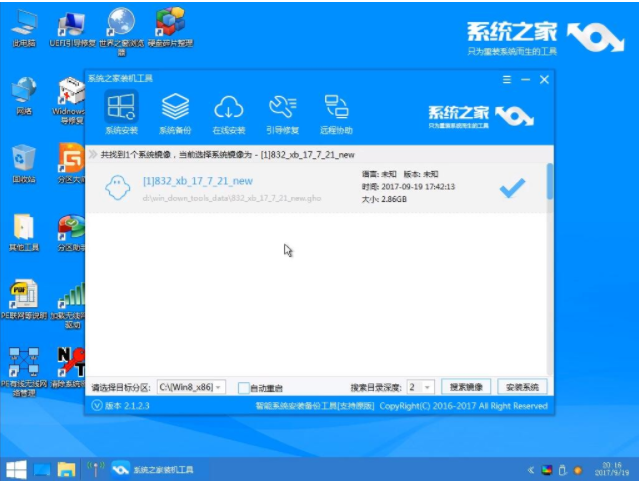
u盘电脑图解9
3.进入系统的安装过程,这里不用操作,耐心等待完成后重启电脑即可进入下一步的安装。
注意:如果你的电脑是GPT的分区那么需要修改硬盘分区格式才能装Win7(一般原系统是预装的win8/10磁盘都是gpt格式的),具体方法为:打开桌面的分区大师工具——点击你的硬盘——点击上面的硬盘选择转换分区表格式为MBR格式。转换完成后再打开装机工具完成第2.3步即可。

win7电脑图解10
4.上面的步骤完成后重启电脑,进入最后的系统与驱动安装过程,这个步骤不用我们操作,只需要耐心等待系统部署完成后进入到系统桌面即可。
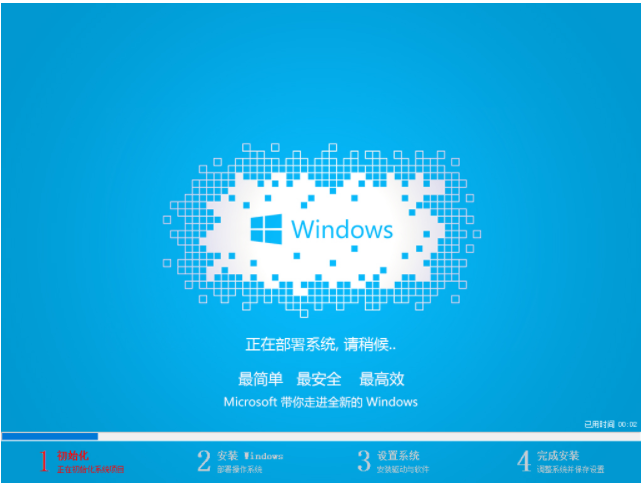
win7电脑图解11
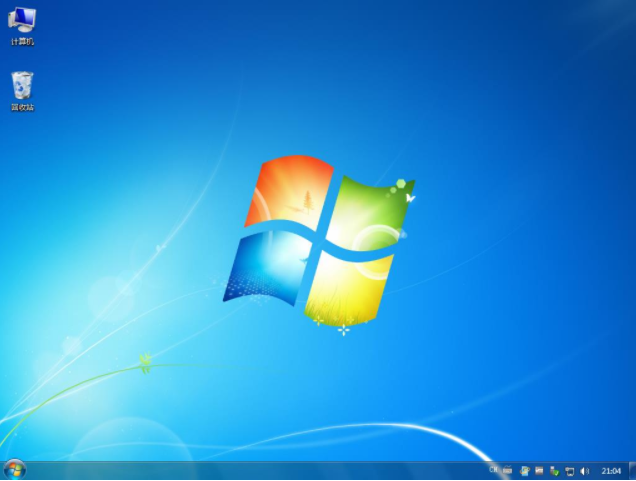
怎么装win7系统电脑图解12
以上就是u盘重装win7系统的操作步骤啦~

小编今天要给大家带来的就是电脑系统 U盘重装教程 啦,大家是否早已经想要拥有一篇U盘重装系统教程了呢?小编理解大家,所以才整理了这篇U盘重装系统教程来,下面就跟小编一起来看看
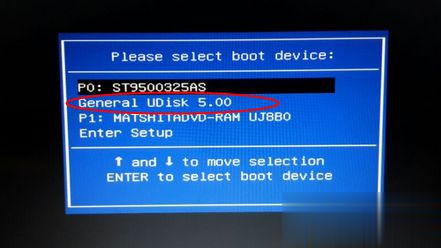
笔记本电脑U盘重装系统步骤是怎样的?使用U盘重装系统是最普遍的做法,不管什么电脑,都可以用U盘重装系统,尤其是笔记本电脑,有部分电脑没有光驱,使用U盘重装系统就很方便。有用户打算给笔记本电脑重装系统,但是不懂怎么用U盘重装,下面系统城小编就跟大家分享笔记
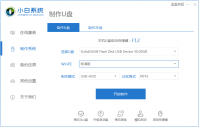
在XP时代,光驱对于我们而言仅仅是装系统用,不过在Win7发布之后,可以用U盘安装win7,省时省力。U盘装系统win7的过程就是先制作好U盘启动盘,下载win7系统镜像就能安装了,具体该如何操作呢,

有用户问小编关于 win7u盘重装 系统图文教程,因为现在随着科技的不断进步,人们生活水平的提高,电脑价格的不断下降,人手一台电脑甚至是笔记本也不是什么新鲜事。其实关于win7u盘重

我们都知道重装win7系统的方法多种多样,最常见的就是使用光盘进行系统的重装操作了,那样就需要我们使用电脑当中的光驱进行,但是如今光驱已经很少出现在电脑当中了,那么我们如
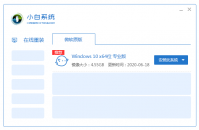
目前 win10系统下载 已发布,实现安装 Win10系统 的方法重要有两种,一是一键安装Win10,二是利用U盘重装win10系统.前者上一篇已经说过了,下面小编就为大家介绍一下U盘重装系统win10教程吧

世纪天宠app下载-世纪天宠app是一款实用的宠物服务应用。世纪天宠app提供了海量宠物生活必须用品,宠物的主人根据分类就能找到自己需要的商品,非常的方便,您可以免费下载安卓手机世纪天宠。

迷你小镇杂货店是一款休闲模拟游戏。迷你小镇杂货店游戏有趣的模拟现实中的杂货店,玩家可以模拟逛街,享受多种乐趣。 游戏介绍 迷你小镇杂货店游戏里,玩家将从一家小杂货店开始

欢乐充电是一款可以延长手机电池寿命的工具。欢乐充电app可以监控手机电池的各项指标,欢乐充电还能一键清理垃圾等多项功能。欢乐充电还可以查询电池的使用时间,功能还是很实用的

淘金热扫雷下载,淘金热扫雷是一款休闲益智的闯关游戏。淘金热扫雷游戏里,玩家要破坏不同颜色的方块,找到炸弹,解开谜题并收集金币,休闲好玩

活力集宁app是专为乌兰察布市集宁区制作,软件拥有新闻资讯,视听,爆料,服务等等功能内容,可以帮助更好的引导及服务集宁区,喜欢的朋友欢迎前来下载使用。
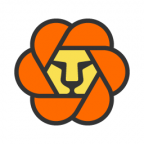
W3Cschool离线版2017,W3Cschool离线版2017是一款由W3Cschool官方推出的2017最新离线版帮助手册这款2017最新版离线手册可以在您不经意的瞬间帮到大忙马上下载使用吧。,您可以免费下载。









