Windows10系统之家 - 安全纯净无插件系统之家win10专业版下载安装
时间:2020-09-16 15:58:26 来源:Windows10之家 作者:admin
作为新一代操作系统Windows 10。相比于win7,很多用户都知道win10具有快速启动的特点,有不少的用户会升级Win10,因此也有许多用户还未升级安装win10系统,有那么一部分的用户还不知道如何升级,为此,小编给大家带来了win10升级的操作方法。
虽然win10推行有几年了,但是还有那么一些用户在使用着win7,win8甚至win xp,有些用户是因为很多朋友在升级win10的时候失败,而导致没法升级为win10 那么我们要怎么样去解决这个问题呢,下面,小编就来教大家如何去升级win10系统。
win10如何升级
第一种方法:
点击“开始”,然后在左上角找到“电脑设置”的选项然后进入。
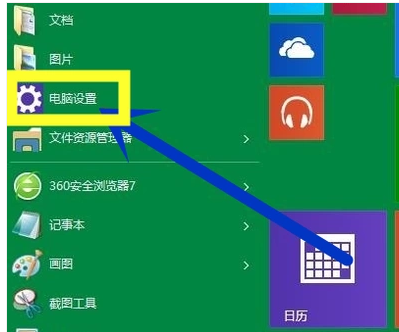
win10图-1
进入之后在最下角找到“更新和恢复”这个选项。
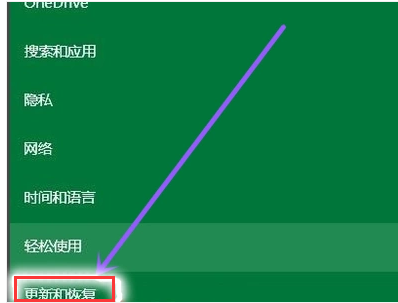
win10图-2
点击进入之后找到“windows更新”然后选择检查更新就可以了。
第二种方法:
右键计算机打开最下角的属性。
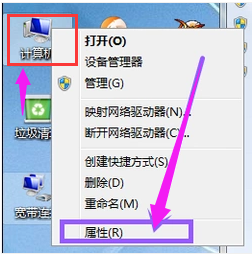
win10图-3
点击进入属性在左下角找到“windows更新”的选项。
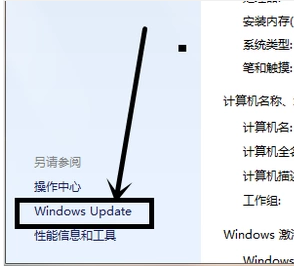
win10图-4
进入之后可以看一看系统的更新设置,如果是自动更新的话就不用管它了,如果不是的话就点击左下角的“安装更新”就可以了。
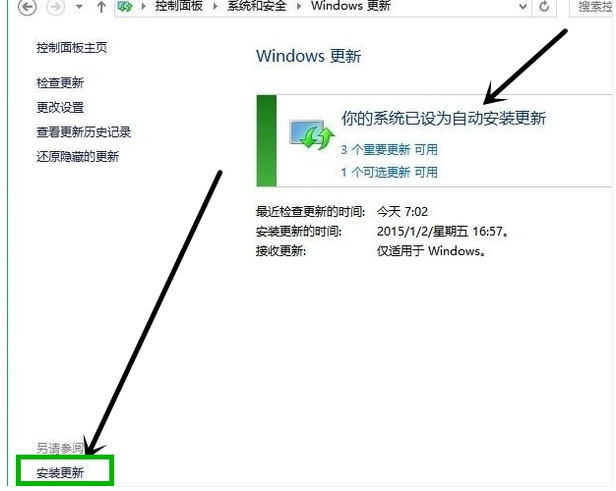
升级系统图-5
以上就是win10升级的操作方法了。
相关文章
热门教程
热门系统下载
热门资讯





























