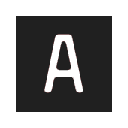uefi安装win7系统教程|uefi gpt模式u盘启动安装win7步骤
时间:2020-09-16 09:28:12
uefi是现在绝大多数新型电脑都支持的一种启动方式,uefi模式下系统启动更加快,而且uefi gpt支持的硬盘容量更大,所以很多人都会在uefi下安装系统,uefi可以装win7系统,不过需要win7 64位系统,很多人还不懂UEFI启动U盘装win7系统步骤是什么,下面系统城小编跟大家分享uefi u盘安装win7系统教程。
安装须知:
1、uefi安装系统需要主板支持UEFI模式,而且系统必须是win7 64位系统
2、本文介绍的是uefi pe安装ghost版win7,安装前需要格盘,大家务必备份转移硬盘所有数据
相关教程:
uefi装原版win7系统教程
怎么看主板是否支持UEFI模式
一、安装准备
1、支持UEFI启动的电脑,4G容量U盘
2、系统镜像下载:win7 64位系统下载
3、uefi启动u盘:uefi启动u盘制作方法
4、gpt激活工具:gpt win7激活工具(非mbr引导的分区永久激活工具) v0.9绿色版
二、启动设置
电脑设置UEFI启动的方法
U盘装系统启动热键大全
如果你的BIOS里有这些选项请设置如下:
Secure Boot 设置为Disabled【禁用启动安全检查,这个最重要】
OS Optimized设置为Others或Disabled【系统类型设置】
CSM(Compatibility Support Module) Support设置为Yes或Enabled
UEFI/Legacy Boot选项选择成Both
UEFI/Legacy Boot Priority选择成UEFI First
三、win7 uefi u盘安装步骤如下
1、制作好uefi pe启动U盘之后,将win7 64位系统iso镜像直接复制到U盘gho目录下;
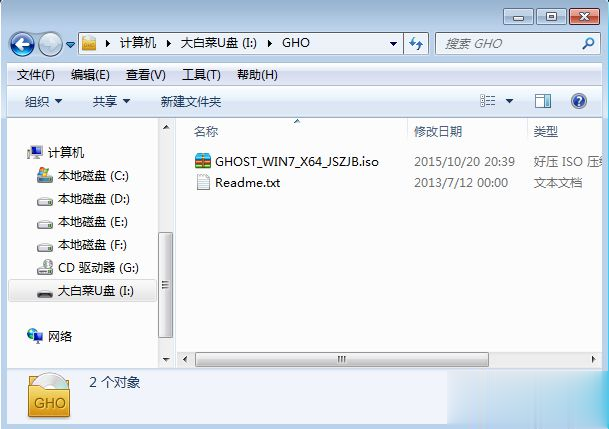
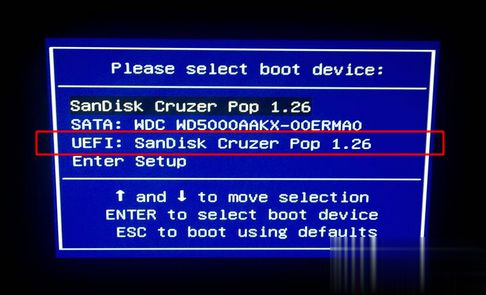
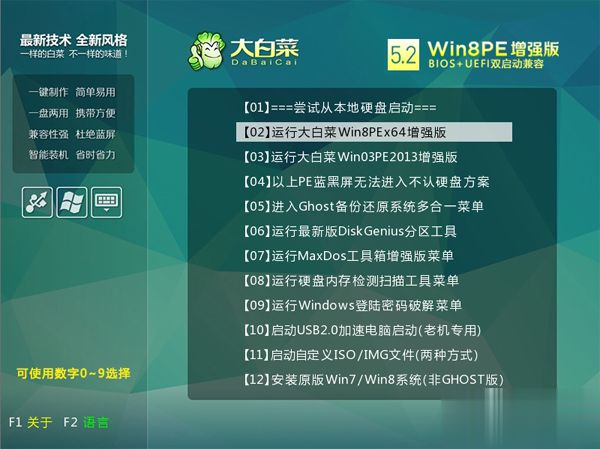
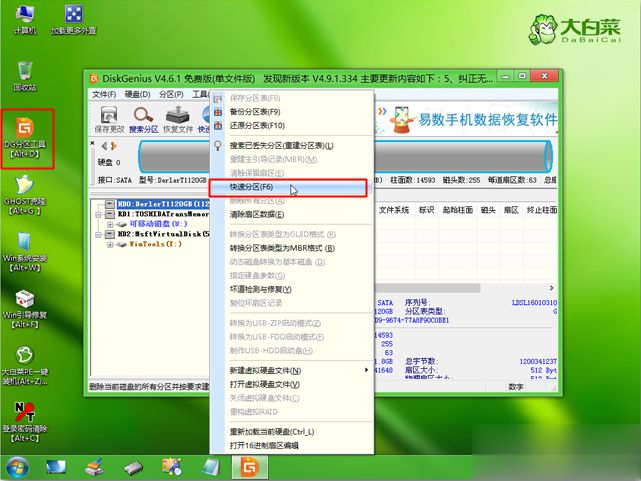
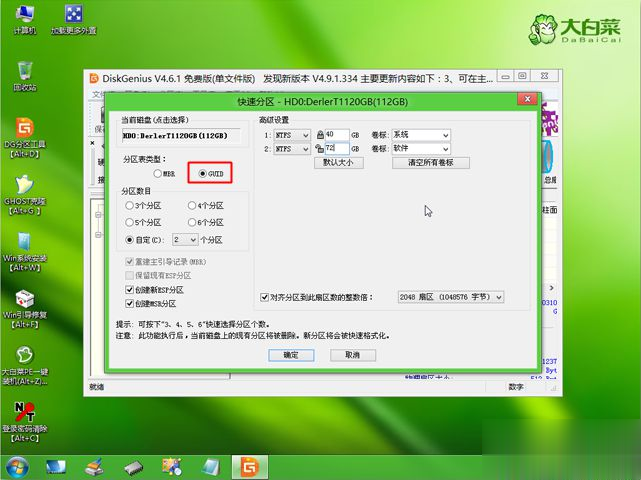

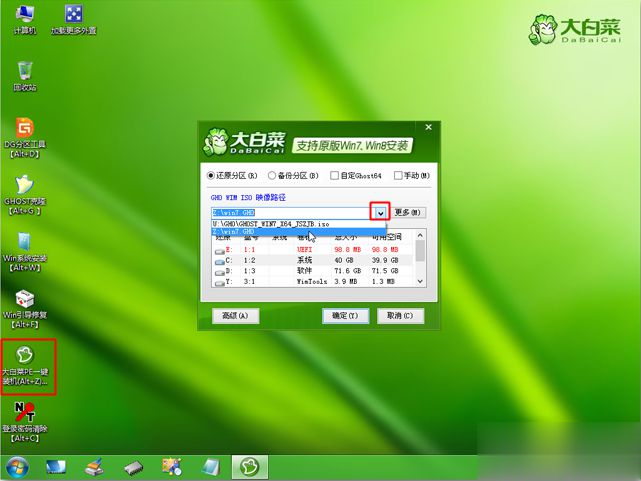
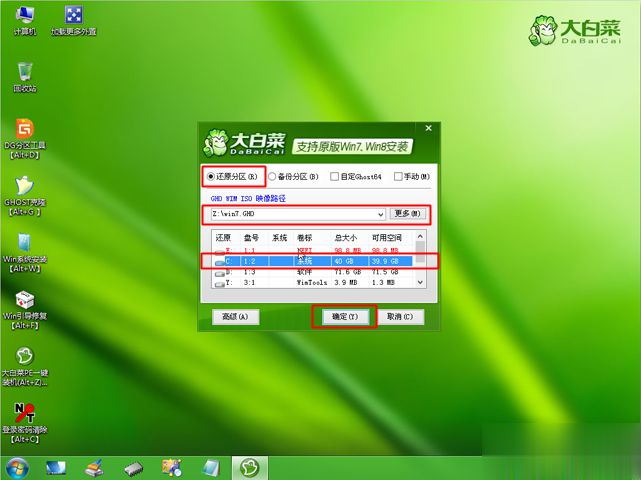
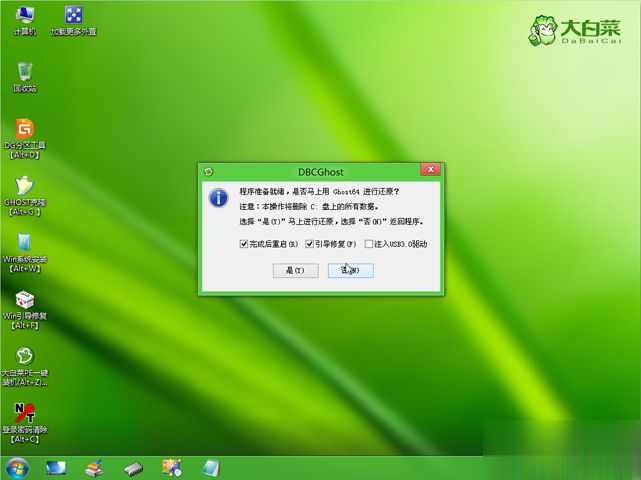
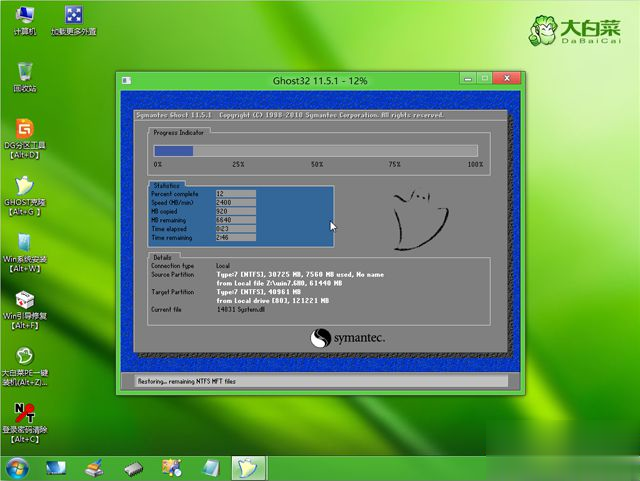
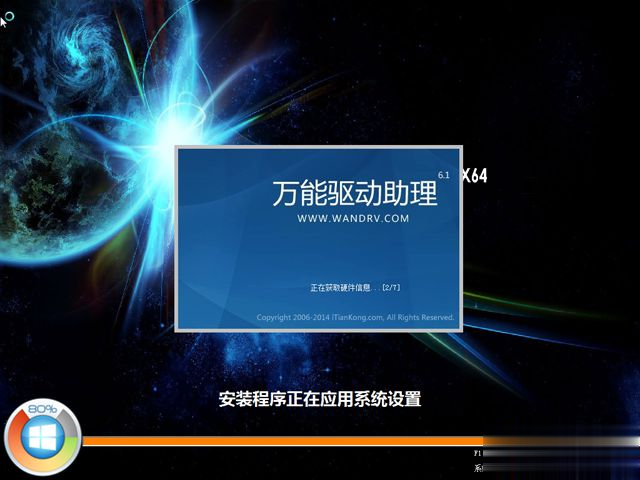

到这边uefi安装win7教程就介绍完了,如果你还不懂怎么在uefi模式下安装win7系统,可以根据上面的步骤来操作。

uefi是现在绝大多数新型电脑都支持的一种启动方式,uefi模式下系统启动更加快,而且uefi gpt支持的硬盘容量更大,所以很多人都会在uefi下安装系统,uefi可以装win7系统,不过需要win7 64位系统,很多人还不懂UEFI启动U盘装win7系统步骤是什么,下面系统城小编跟大家分

非人学园游戏中,点击左下方“好友”图标。选择想要赠送礼物的玩家。点击右上方“更多”,选择“送礼物”。选择金币,点击“赠送”即可。

火力苏打最强输出角色是谁?在游戏中输出是最重要的,下面小编为大家带来了火力苏打最强输出角色推荐,想了解的小伙伴快来看看吧。 火力苏打最强输出角色推荐 1、奥萨斯 获取方式

孤寡蛙图片分享?每次到了情人节这天,想必很多单身的小伙伴都很难受吧,这里小编为大家准备了情人节孤寡青蛙表情包的表情包,快发给同样单身的小伙伴吧。 孤寡蛙图片分享 您好!

想进蝶恋直播的现在告诉你怎么进入 打开微信,点击公众号 点击公众号搜索,蝶恋 关注蝶恋公众号,进入公众号后点击蝶恋下载,下载安装注册,这样就可以看漂亮的小姐姐了,很简单
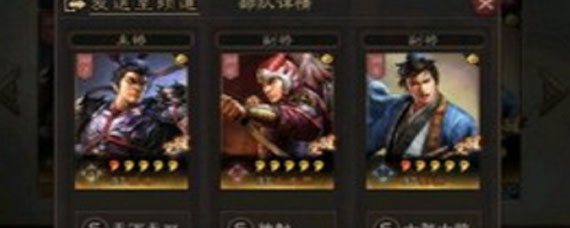
根据现有的武将和技能最终确定了三势吕布的技能配置,武将就是吕太郭。因为没有锦帆贼,在兵种配置上就很难抉择, 目前是西凉铁骑, 足够暴力看脸,但是不稳,并且骑兵兵种不太好。

Vov Sticky Notes(桌面便利贴软件),VovStickyNotes是一款简单易用的电脑桌面便利贴软件,用户可以使用它在电脑桌面上轻松创建一个或多个便利贴,以记录各种我备忘,让您可以更好的记忆工作任务,您可以免费下载。
游戏介绍 传奇之王是一款魔幻题材的角色扮演手游,传奇之王游戏中玩家们可以在这里感受到全新的游戏玩法,屠龙再现,王者争霸,千人在线,梦回沙城,语音聊天互动,无限对决。 传

奥拉星h5互通版是一款多人互动竞技手游,玩家能够在奥拉星h5互通版中进行多种宠物收集玩法和宠物对战玩法,并且奥拉星h5互通版还有独特的竞技互动对决玩法哦!奥拉星h5互通版等你来玩!

方块行行消红包版下载,方块行行消红包版是一款趣味性很强的方块消除游戏。方块行行消游戏玩起来特别简单,方块行行消游戏规则特别简单,方块行行消红包版主要是玩起来还得获得红包,猜对越多奖励越多

克拉餐饮app下载-克拉餐饮APP是针对餐饮行业打造的效率点餐管理系统应用,克拉餐饮APP由克拉玛依粒子网络科技有限责任公司开发,助力餐厅经营管理高效运转。,您可以免费下载安卓手机克拉餐饮。