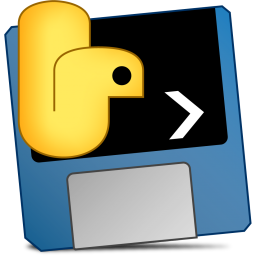电脑按f2后怎么重装系统 电脑f2进入后怎么重装系统
时间:2020-09-16 10:22:46
很多时候电脑会出现故障,尤其是系统崩溃无法开机,只能通过U盘等工具重装系统,由于电脑默认是从硬盘启动,如果要用U盘重装,就需要让电脑从U盘启动,笔记本电脑一般是按F2进BIOS设置U盘启动,有些用户在电脑启动时按F2进入后就不懂怎么重装系统,按F2并不能马上重装系统,而是进入设置启动项,下面系统城小编跟大家介绍电脑按F2后重装系统教程。
重装须知:
1、要用U盘重装系统,必须先准备好一个启动U盘,或者自行制作U盘启动盘
2、一般运行内存2G及以下重装32位(x86)系统,内存4G及以上,装64位(x64)系统
相关安装方法:
软碟通u盘装系统教程
固态硬盘怎么装原版win7系统
全新固态硬盘安装win10怎么装(uefi安装)
一、准备工作
1、可用电脑一台,U盘一个
2、系统镜像下载:win7 64位旗舰版
3、4G及以上U盘:大白菜u盘制作教程
二、电脑按F2后怎么重装系统步骤如下
1、在可用的电脑上制作U盘启动盘之后,将下载的系统iso文件直接复制到U盘的GHO目录下,iso镜像不用解压;
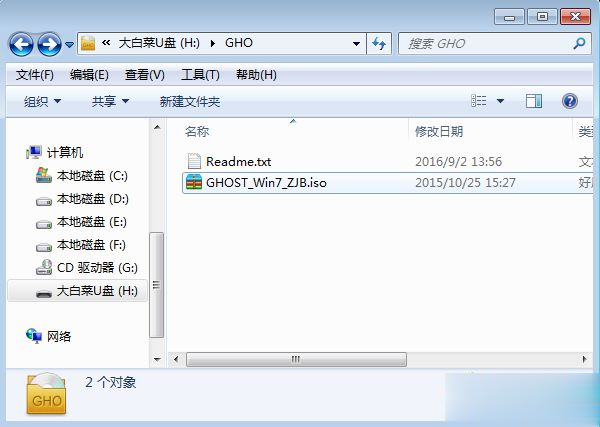
2、在需要电脑上插入U盘,重启后不停按F2或Del或Esc等快捷键进入BIOS,由于不同电脑设置方法不一样,仅列举两种,其他参考怎么设置开机从U盘启动;
①在下面的BIOS界面按→方向键移动到Boot界面,按↓方向键选择USB HDD选项,按F5/F6移动到第一的位置,然后按F10,在弹出的对话框中选择yes回车重启。
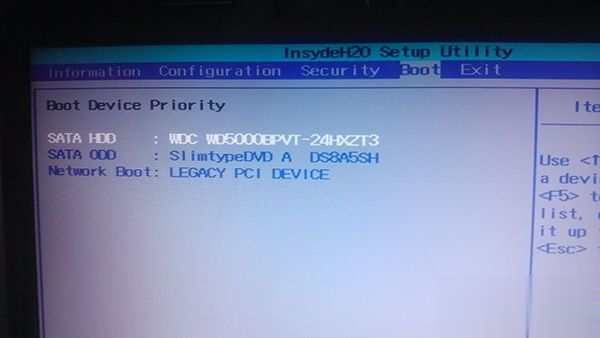
②在下面的BIOS界面中,按→方向键移动到Startup界面,按↓方向键移动选择Boot Option #1回车,选择U盘项,比如usb。
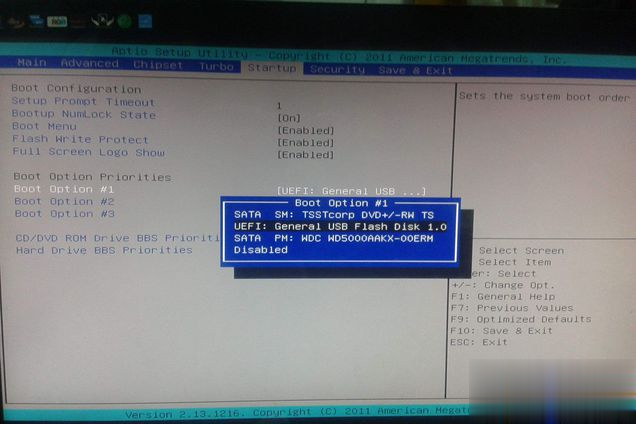
3、重启过程中从U盘引导启动进入到这个菜单,按数字2或通过方向键选择【02】选项回车,启动pe系统,如果无法进入则选择【03】旧版PE系统;
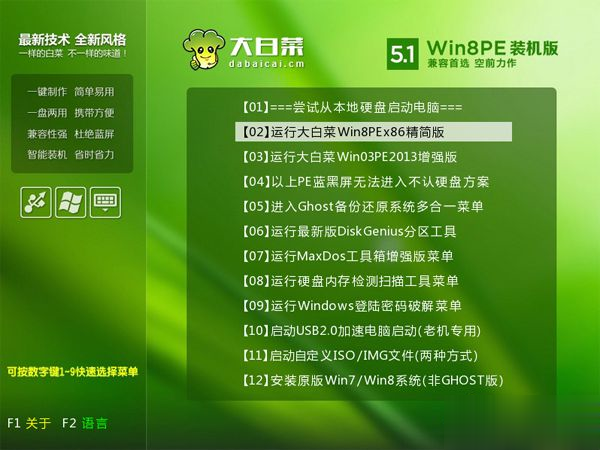
4、启动后进入到pe系统,如果不需要重新分区,直接执行第6步,如果是新电脑新硬盘装系统之前都需要进行分区,双击打开【DG分区工具】,右键点击硬盘,选择【快速分区】;
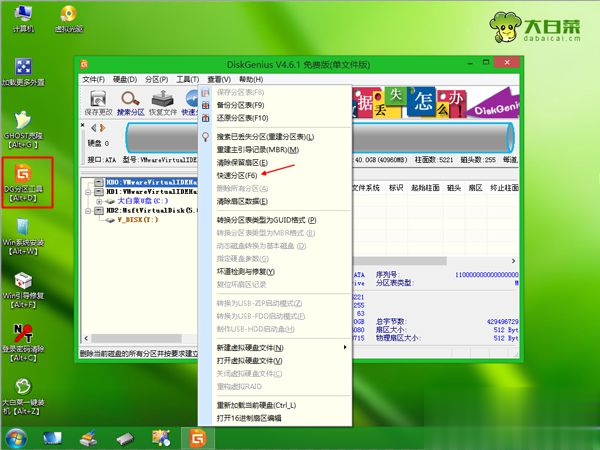
5、设置分区数目和分区的大小,一般C盘建议50G以上,如果是固态硬盘,勾选“对齐分区”,扇区2048即可4k对齐,点击确定,执行硬盘分区过程;
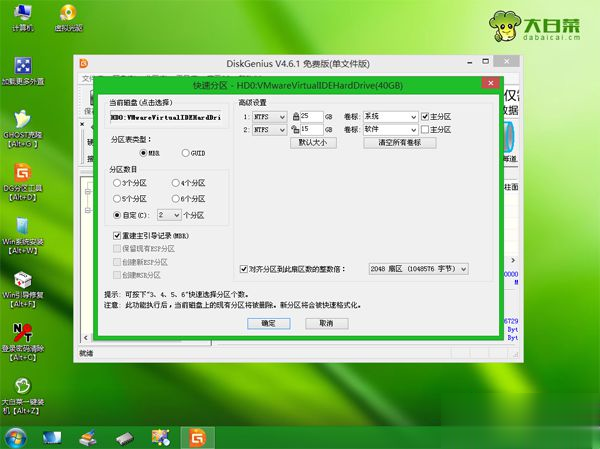
6、完成分区之后,桌面上双击打开【大白菜一键装机】,GHO WIM ISO映像路径选择系统iso镜像,此时工具会自动提取gho文件,点击下拉框,选择gho文件;
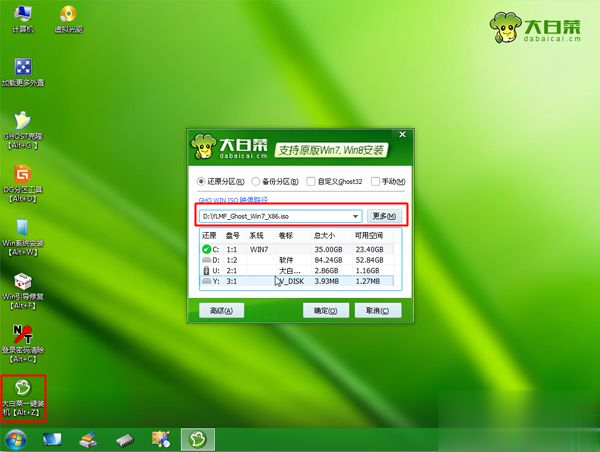
7、然后点击“还原分区”,选择系统安装位置,一般是C盘,如果不是显示C盘,可以根据“卷标”、磁盘大小选择,点击确定;
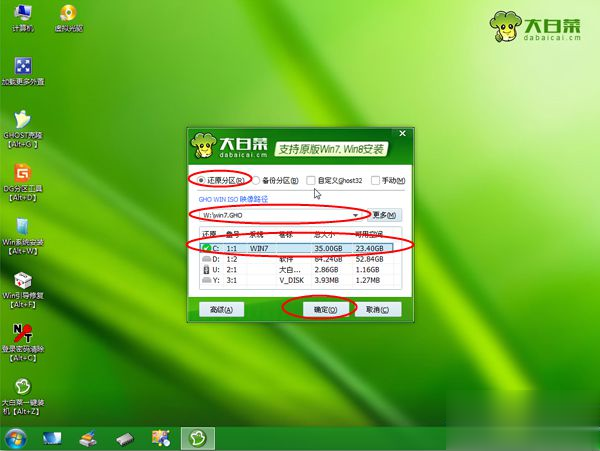
8、弹出这个提示框,勾选“完成后重启”和“引导修复”,点击是开始执行重装系统过程;
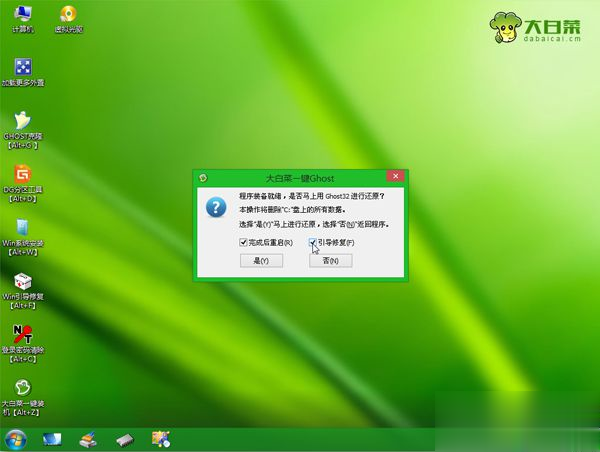
9、转到这个界面,执行系统安装到C盘的操作,这个过程需要5分钟左右;
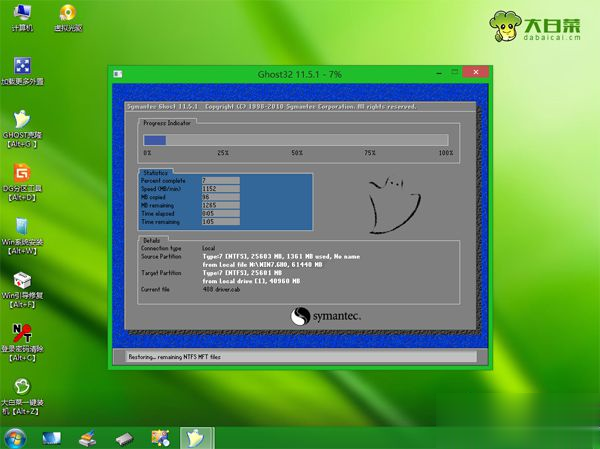
10、操作完成后新电脑会自动重启,重启过程中拔出U盘,电脑会重新启动进入这个界面,继续进行重装系统和系统配置过程,重装后自动执行系统激活操作;
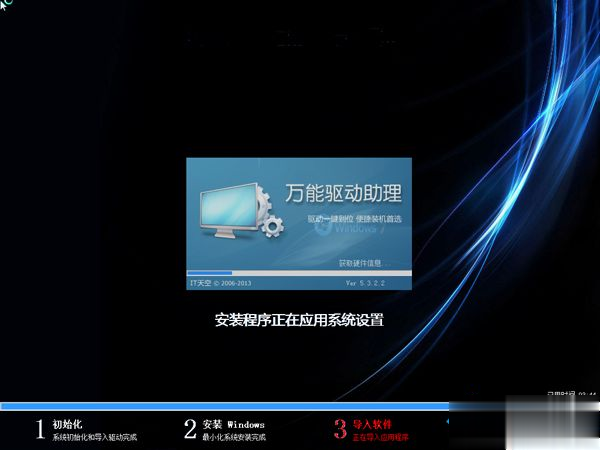
11、重装系统过程需要5-10分钟左右,在启动进入全新系统桌面后,系统就重装好了。

电脑按F2后怎么重装系统的教程就为大家介绍到这边,按F2一般是进入笔记本电脑的BIOS,需要先设置U盘启动,然后才能从U盘引导进入重装过程。
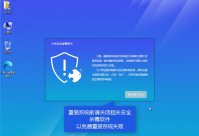
很多小伙伴都想了解关于一键重装系统软件的内容,为了更好的帮助大家了解一键重装系统软件,今天小编将分享一个关于一键重装系统软件,希望能帮助到大家。 小编最近发现很多朋友在
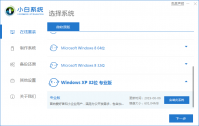
使用xp系统的过程中,很容易因为软件程序不兼容而引起死机和卡机。当电脑出现死机和无法运行的时候,我们大部分情况下会选择重装系统修复,对此,电脑怎么重装系统xp呢?下面,小编就
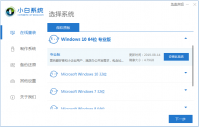
小白一键重装系统软件是一款实用简单的在线重装、制作启动盘重装的工具,能帮助电脑小白用户快速修复重装各类电脑故障问题。那么小白一键重装系统怎么使用?下面演示下小白一键重
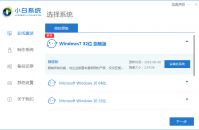
因为某些原因电脑进不了系统重装才能解决的时候怎么办呢?我们可以通过u盘重装系统的方法修复解决,那么具体电脑怎么重装系统?下面就给大家演示下u盘重装系统步骤. 1.首先我们准备一个
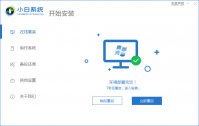
如果你想不用光盘来重装系统,但是不知道怎么操作的话,下面让我们一起来看一下不用光盘重装win8系统教程吧。 工具/原料: 系统版本:win8 品牌型号:惠普Pavilion 14-e051TX(F6C31PA) 软件版
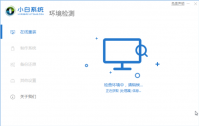
戴尔成就5502重装系统,戴尔成就5502如何重装系统?要用什么方法重装系统会好一点?下面小编就分享一下戴尔成就5502重装系统的简单方法吧。 重装前的准备: (1)重装前需要先保存备份

小白一键重装系统,小白一键重装系统重装系统工具是一款简单高效的系统重装软件,可以一键重装win7系统、一键重装系统win8以及快速完成xp系统重装,人人都能成为系统重装大师,您可以免费下载。

小兵一键重装系统是在线重装系统软件,云端匹配,高速下载,无需技术,傻瓜式一键在线重装,全面支持UEFI+GPT,自动注入usb3.0+NVME驱动,完美支持一键重装xp、win7、win10,系统想换就换,

51重装系统是一款非常实用的装机软件,它的页面简洁友好,功能强大,全自动一键在线装机,支持原版系统安装,系统想换就换,有需要的朋友不要错过了,欢迎下载使用。 功能介绍 操

小蜜一键重装系统,小蜜一键重装系统是一款系统重新软件,可以帮助用户一键重装系统,不需要复杂的操作即可搞定,多系统可选,操作简单,实用性强,是一款很好的系统重装软件。,您可以免费下载。
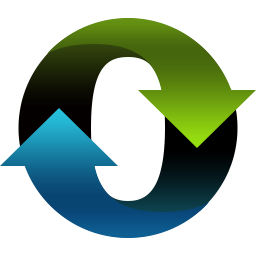
小白一键重装系统工具是一款全新的一键GHOST重装系统软件,本软件无需U盘,更不需光驱、光盘,系统镜像采用云高速同步下载功能,真真正正实现了一键重装系统功能,即使无任何电脑基