
联想重装系统按哪个键 联想电脑重装系统按什么键
时间:2020-09-16 09:20:56
联想电脑U盘重装系统按F几?联想台式机以及笔记本电脑都支持从快捷键选择U盘启动,进而重装系统。大部分联想台式和联想笔记本可以按F12快捷键选择U盘重装系统,但是部分机型则不是这个按键,尤其是笔记本电脑不管按什么键都没有用,那么联想重装系统要按什么键呢?下面系统城小编就教大家联想电脑开机按哪个键重装系统的方法。
所需工具:最新uefi版本u盘制作方法(UEFI/Legacy双模式)
重装系统教程:联想笔记本电脑怎么重装win10系统
方法一:U盘启动快捷键
1、在联想电脑上插入U盘启动盘,台式和笔记本均可在开机过程中,不停按F12,部分笔记本机型需先按住Fn,再不停按F12;如果不行,则看方法二使用novo键;

2、调出启动管理菜单,如果有两个U盘,那么EFI USB Device表示uefi模式,USB HDD表示legacy模式,根据需要选择U盘启动项,按回车进入U盘启动。
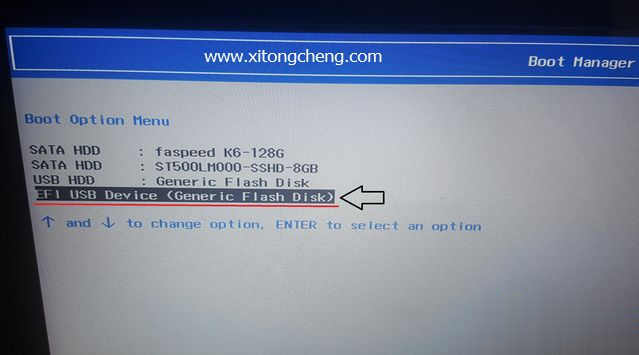
方法二:联想笔记本通过Novo一键恢复键选择U盘启动
1、插入U盘启动盘,在关机状态下按novo一键恢复键,有的在电源键旁边,有的在两侧,如果是小孔,需要使用牙签;


2、此时开机并调出novo button menu,按↓方向键选择Boot Menu,按回车键;
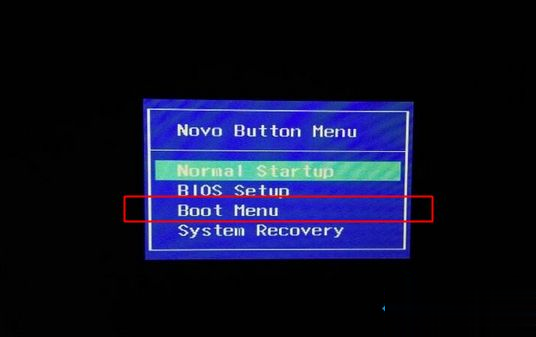
3、这时候就会调出启动菜单,选择识别到的U盘启动项,回车即可进入U盘启动。
方法三:bios设置U盘启动 legacy模式
1、如果制作的是legacy模式启动U盘,预装win8/win10的机型需要改BIOS,启动时按F2或Fn+F2进入BIOS,如果没反应,则关机时按下Novo恢复键,在Novo Button Menu菜单中选择BIOS Setup回车;
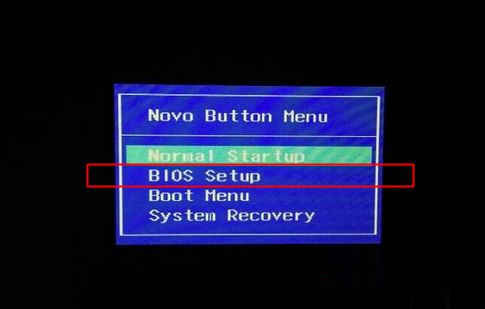
2、进入BIOS设置之后,按→方向键移动到Exit,选择OS Optimized Defaults回车,选择Other OS回车;
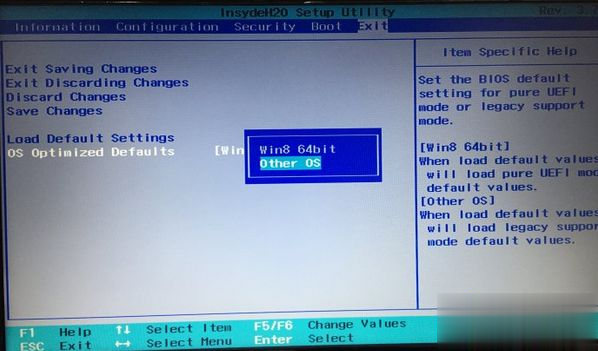
3、按↑方向键选择Load Default Settings回车,选择Yes回车,加载Legacy默认配置,默认会禁用Secure Boot,如果不确定,则转到Security下,查看Secure Boot是否是Disabled,如果不是,就手动改下;
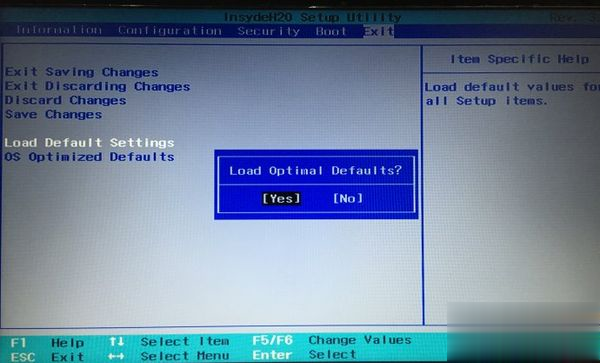
4、转到Boot界面,Boot Mode设置成Legacy Support,Boot Priority设置成Legacy First,USB Boot设置成Enabled,最后按F10或Fn+F10保存重启;
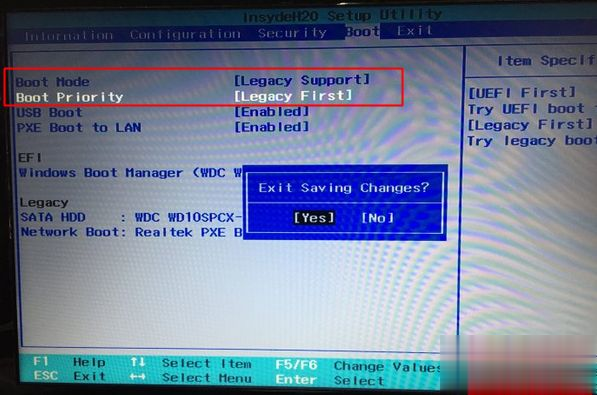
5、重启时按F12或Fn+F12调出启动菜单选择U盘启动项USB HDD,或者关机按novo键选择Boot Menu,再选择U盘启动。
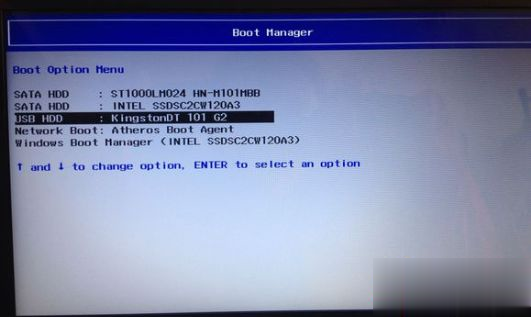
以上就是联想电脑开机按什么键重装系统的方法,大部分联想电脑是按F12来选择U盘启动盘重装系统,希望对大家有帮助。
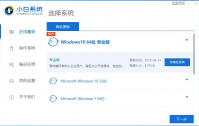
重装系统有非常多的好处,重装系统后一般系统盘里就只剩下系统的文件,没有掺杂太多其他的垃圾文件,这样系统盘就有很多的剩余空间,电脑的运行速度就会有一个质的提升,但当我们
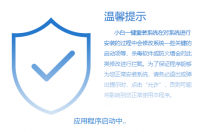
a豆是华硕品牌下的以青春为主题的电脑产品,我们用华硕a豆电脑一键重装系统xp教程来为大家演示该如何来给a豆电脑安装电脑系统,方便购买这个子品牌用户的朋友更好地给自己的本子重
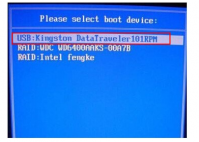
最近有许多小伙伴都开始尝试自己重装系统,但他们其中许多人都卡在了同一个环节,那就是进入bios时,由于进入bios后怎么重装系统而导致无法进行下一步,为此,下面小编就给大家带来
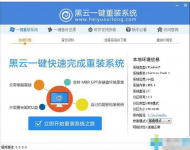
黑云一键重装宣称用户不需要电脑基础就能重装系统,很多用户都想尝试体验下,那么黑云一键重装系统过程是怎样的呢?下面就来看看黑云一键重装系统步骤。 工具/原料: 系统版本:w
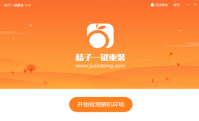
一般刚接触电脑的用户都不太会对电脑进行重装系统的操作,如果遇到系统瘫痪不能使用的情况时,有些用户会花冤枉钱去找人装,花钱,伤神,费时,没有比这更糟糕的体验了,起我们不

对于电脑新手来说,想要自己重装系统并不是很简单的。最近就有网友在问电脑重装系统步骤,其实重装系统我们可以借助软件重装系统工具来实现。下面就给大家分享两个电脑重装系统步

小兵一键重装系统是在线重装系统软件,云端匹配,高速下载,无需技术,傻瓜式一键在线重装,全面支持UEFI+GPT,自动注入usb3.0+NVME驱动,完美支持一键重装xp、win7、win10,系统想换就换,

大番茄一键重装系统是一款傻瓜式的电脑系统重装软件。大番茄一键重装系统无需任何技术就可以一键重装XP/WIN7系统,真正实现一键点击就能重装,让每一个用户都可以自己安装系统。 软

小蜜一键重装系统,小蜜一键重装系统是一款系统重新软件,可以帮助用户一键重装系统,不需要复杂的操作即可搞定,多系统可选,操作简单,实用性强,是一款很好的系统重装软件。,您可以免费下载。

小白一键重装系统,小白一键重装系统重装系统工具是一款简单高效的系统重装软件,可以一键重装win7系统、一键重装系统win8以及快速完成xp系统重装,人人都能成为系统重装大师,您可以免费下载。

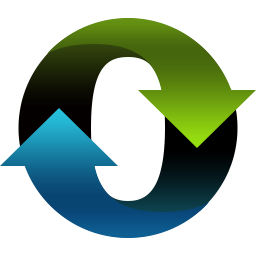
小白一键重装系统工具是一款全新的一键GHOST重装系统软件,本软件无需U盘,更不需光驱、光盘,系统镜像采用云高速同步下载功能,真真正正实现了一键重装系统功能,即使无任何电脑基









