Windows10系统之家 - 安全纯净无插件系统之家win10专业版下载安装
时间:2020-09-15 15:01:43 来源:Windows10之家 作者:admin
不知道小伙伴有没有遇见到一种情况,就是电脑也不卡,玩游戏也很流畅,就是下载东西的时候特别慢。今天小编教你们如何解决这个问题,下面跟我一起来看看吧。

win10下载速度特别慢解决方法
1、打开“网络和Internet设置”,打开“网络和共享中心”
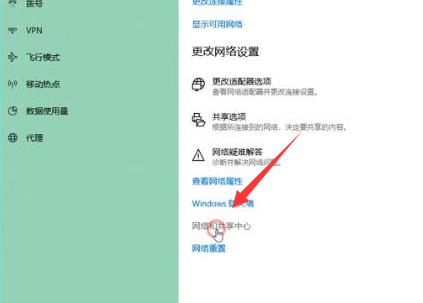
2、点击连接后面的“WLAN”
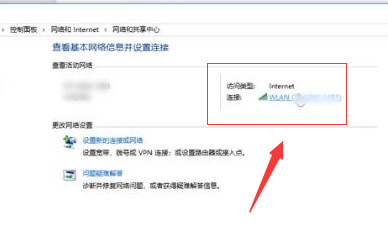
3、在新出现的面板中,选择“属性”,在新出现的对话框中选择“配置”
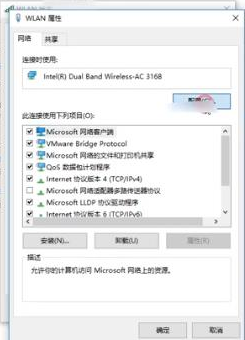
4、在新出现的界面中点击“高级”
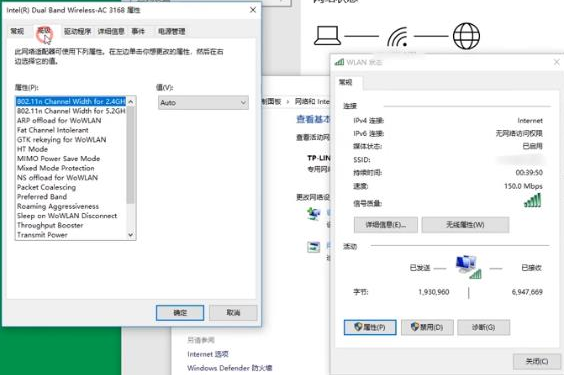
5、点击“值”中的“20 MHz Only”选项,点击“确定”
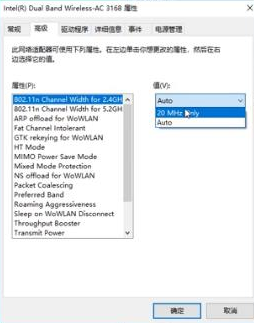
以上就是为您带来win10下载速度特别慢解决方法,希望可以解决掉您的困惑。
热门教程
热门系统下载
热门资讯





























