Windows10系统之家 - 安全纯净无插件系统之家win10专业版下载安装
时间:2020-09-15 14:59:05 来源:Windows10之家 作者:admin
win10系统更新以后,有时候用户们运气不好的话,会遇到各种各样的问题,其中有个问题就是更新完系统以后,无法上网了,这个问题需要怎么解决呢,快来看看详细的教程吧~

win10更新后无法上网:
第一种解决方法:
1、首先按下【win】+【X】键,选择【控制面板】。
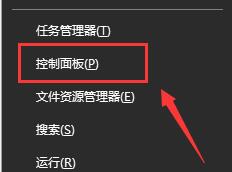
2、将查看方式更改为【小图标】找到【疑难解答】选项进入。
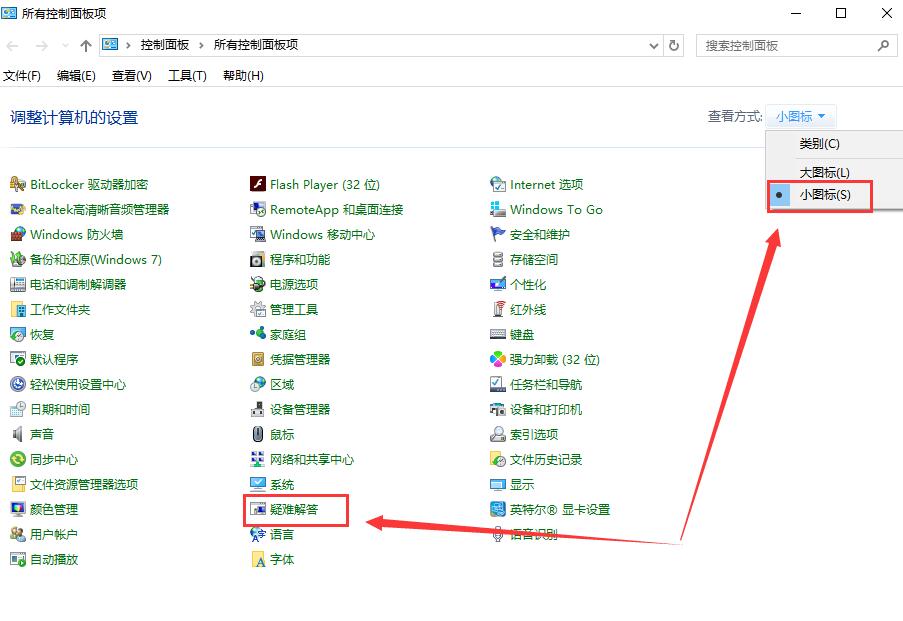
3、在【网络和Internet】下面选择第一项【连接到Internet】。
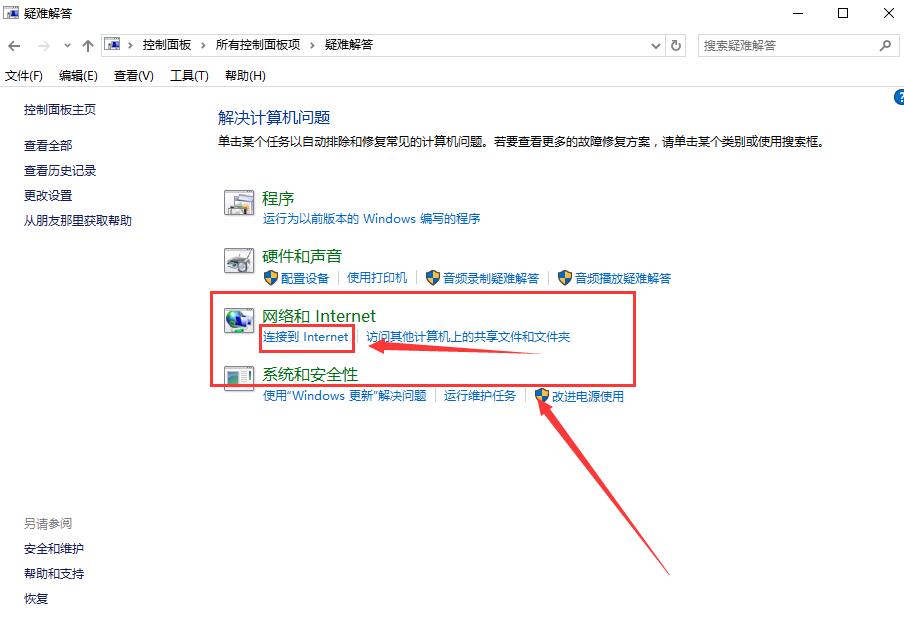
4、点击【下一步】进行网络问题诊断。
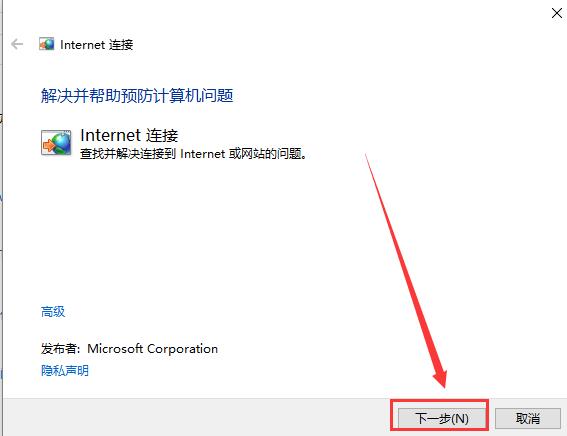
第二种解决方法:
1、按下【Win】+【x】组合键,选择【命令提示符(管理员)】打开。
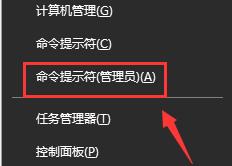
2、然后直接输入【netsh winsock reset】,按下回车键来进行网络的重置。
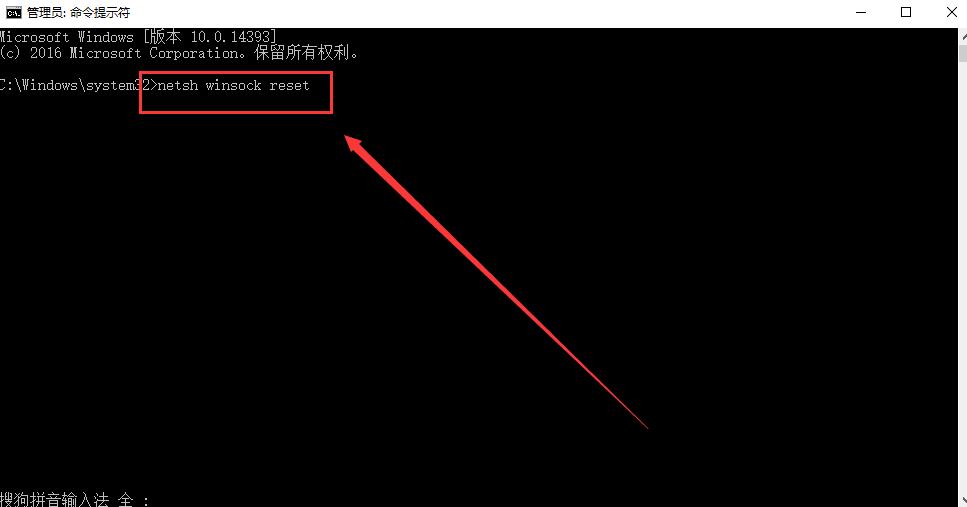
第三种方法:
1、按下【win】+【X】组合键,进入【控制面板】中。
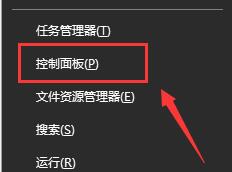
2、然后找到【网络和共享中心】并进入。
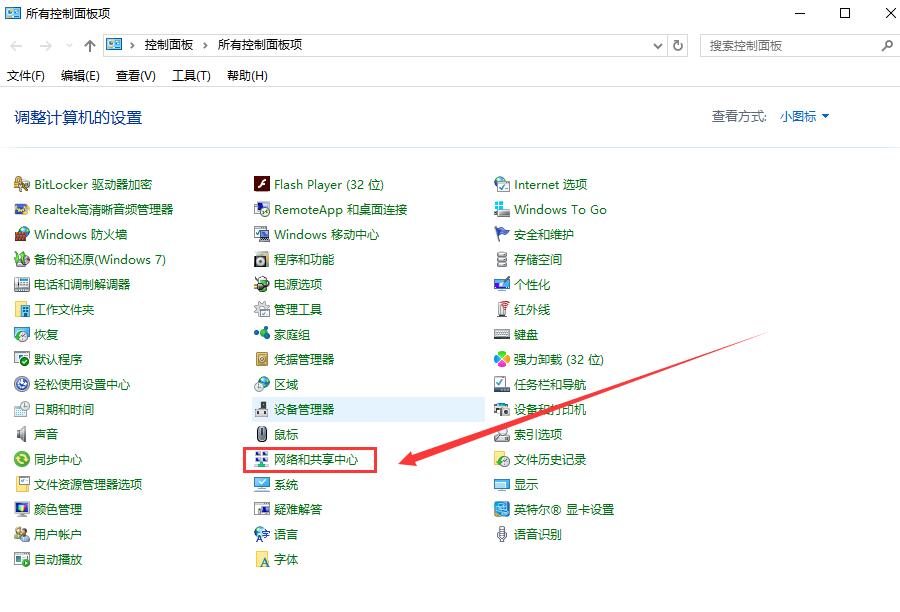
3、点击左侧的【更改适配器设置】。
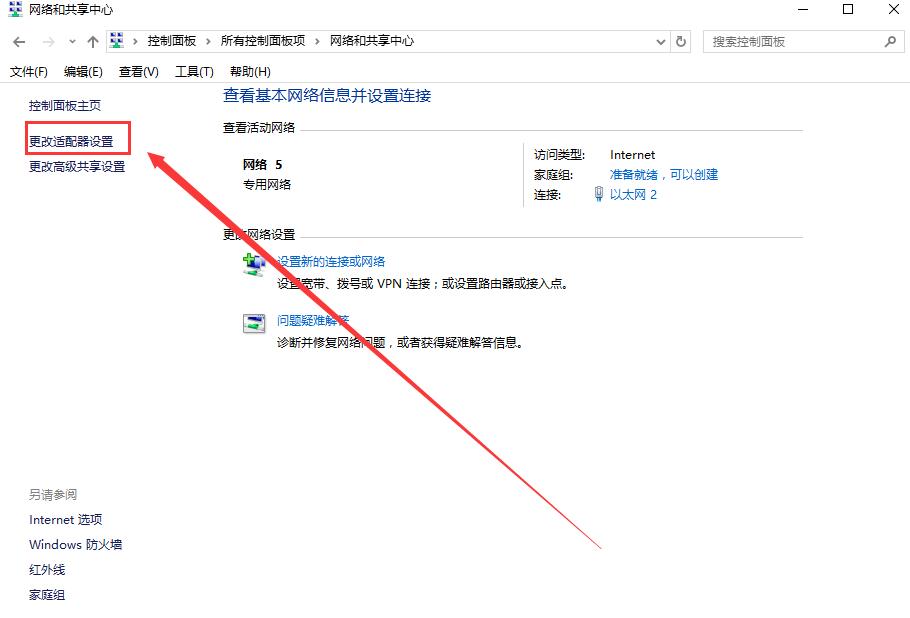
4、右键点击网络连接,选择【属性】
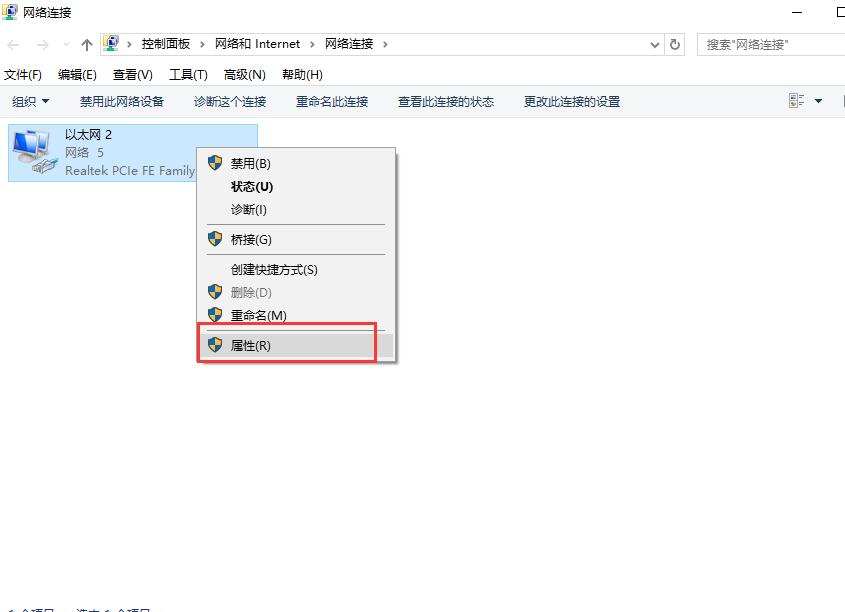
5、找到并双击打开【internet协议版本6】。
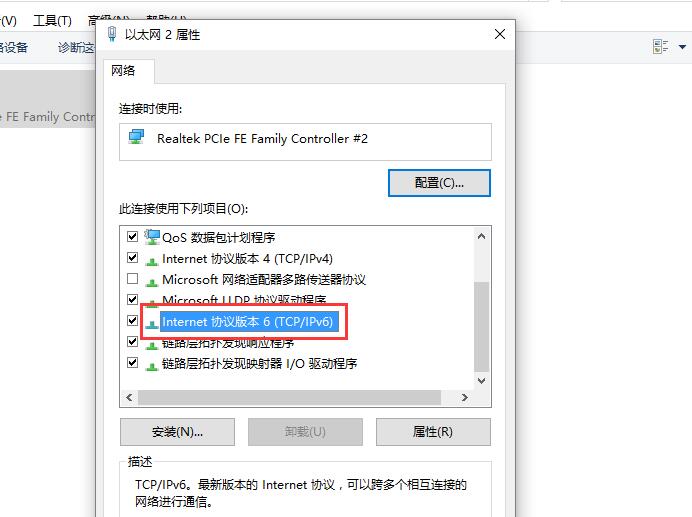
6、勾选【使用下面的DNS服务器地址】。在【首选DNS服务器中输入4.2.2.1】,【备用DNS服务器中输入4.2.2.2】,点击【确定】
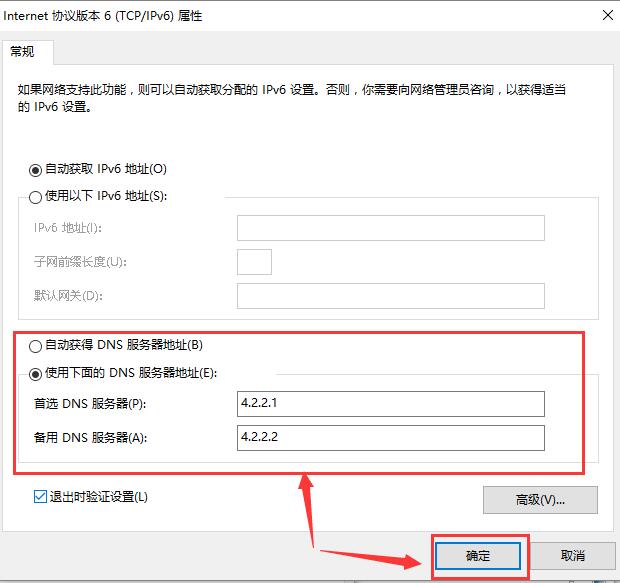
相关文章
热门教程
热门系统下载
热门资讯





























