Windows10系统之家 - 安全纯净无插件系统之家win10专业版下载安装
时间:2016-12-10 15:02:06 来源:Windows10之家 作者:hua2015
使用win10系统过程中,在锁屏界面输入密码后一直卡在登录状态,约 20~30 秒系统又自动锁屏并重复这个过程,Win10锁屏界面无法登录卡在登录状态怎么办?现小编介绍Win10锁屏界面无法登录卡在登录状态的应对办法。
1、可能Windows自带微软拼音输入法的原因,在管理员模式的命令提示符里一次性粘贴上面这几行命令后按回车,提示成功后再重启电脑:
if exist "%SystemRoot%\System32\InputMethod\CHS\ChsIME.exe" (
TAKEOWN /F "%SystemRoot%\System32\InputMethod\CHS\ChsIME.exe"
icacls "%SystemRoot%\System32\InputMethod\CHS\ChsIME.exe" /deny "NT AUTHORITY\SYSTEM:RX")
这个 ChsIME.exe 就是微软拼音输入法的程序,在任务管理器里你看到的 Microsoft IME 进程就是它。
上述命令的作用是禁止系统读取和执行 ChsIME.exe 这个程序
2、通过配置让Windows10开机进行自动登录:
用户账户管理将Windows10设置为开机时自动进行登录,跳过手动输入密码进行登录的环节。
3、关闭系统自动休眠和睡眠功能
Windows10默认一定时间无操作就会自动进入休眠或睡眠状态,但进入系统也将会自动进行锁定。
为了避免系统自己进行锁定我们通过控制面板— 电源选项— 更改计算机睡眠时间来关闭自动锁定。
将关闭显示器和使计算机进入睡眠状态改为从不即可。
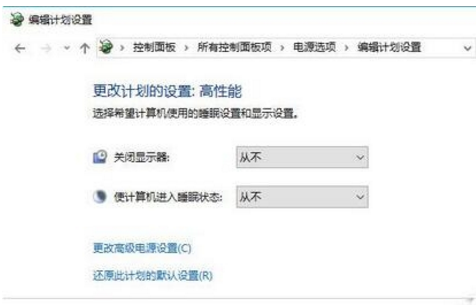
4、如果已开启屏幕保护程序,取消屏幕保护程序中的在恢复时显示登录屏幕的勾选,Windows设置—个性—锁屏界面—屏幕保护程序设置—在恢复时显示登录屏幕。
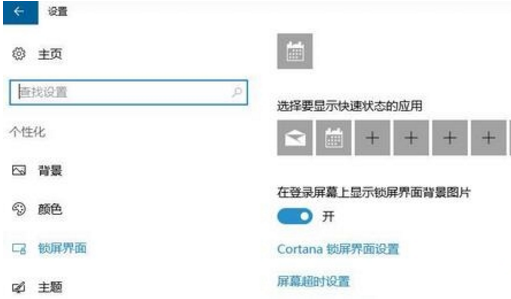
Win10锁屏界面无法登录卡在登录状态的应对办法介绍了。遇到同样问题的用户,只要按照上面步骤进行操作即可。
热门教程
热门系统下载
热门资讯





























