Windows10系统之家 - 安全纯净无插件系统之家win10专业版下载安装
时间:2016-12-02 10:05:38 来源:Windows10之家 作者:hua2015
Win10系统资源管理器上部显示的是文件夹,下部显示的硬盘分区,对于已经习惯Windows7系统的用户,会看起来很不习惯,因Win7资源管理器中,硬盘分区是显示在资源管理器上部的。为此,现小编介绍win10系统硬盘分区显示在资源管理器上部的设置方案。
1、进入Win10资源管理器,点击“查看——选项”;
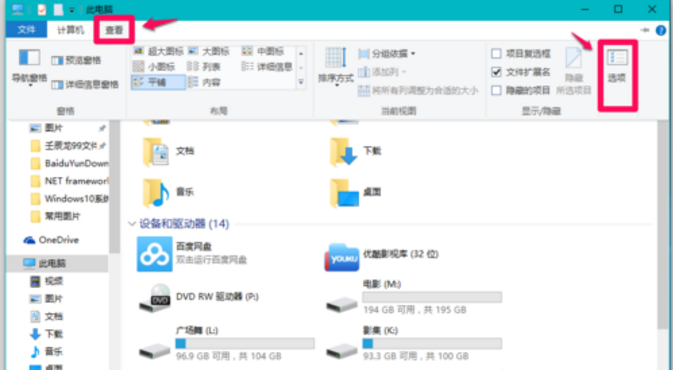
2、在文件夹选项窗口中,在文件资源管理器选择“此电脑”,在隐私下面的两个快速访问的选项勾选上。
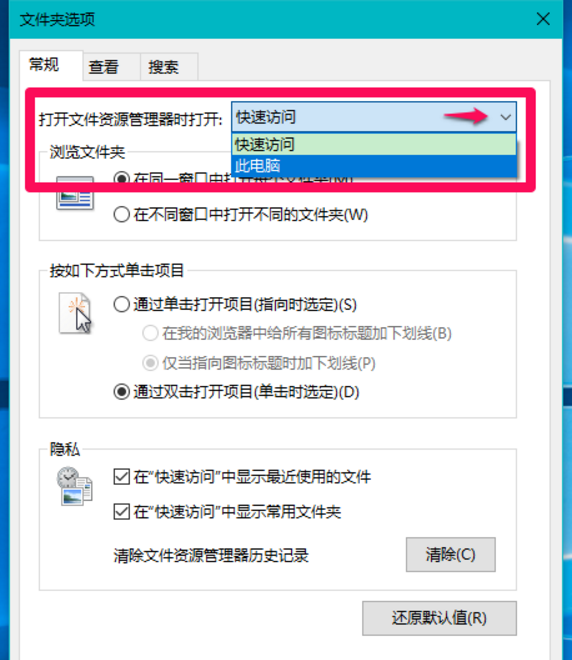
3、当打开文件资源管理器时打开处,选择此电脑,点击:应用 - 确定;
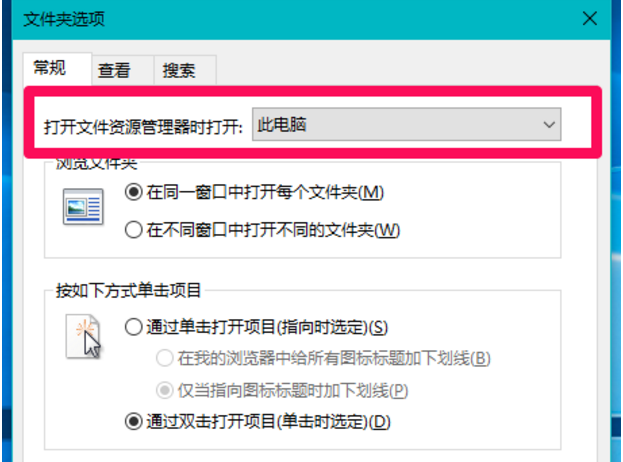
4、打开此电脑,进入资源管理器,在空白处右键 ,选择“分组依据——递减”
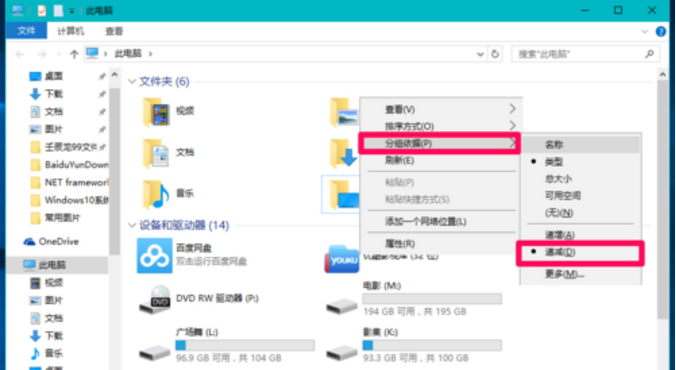
5、这样熟悉的界面回来了:资源管理器中的文件夹已移到了下部,磁盘分区已经移到了上部。
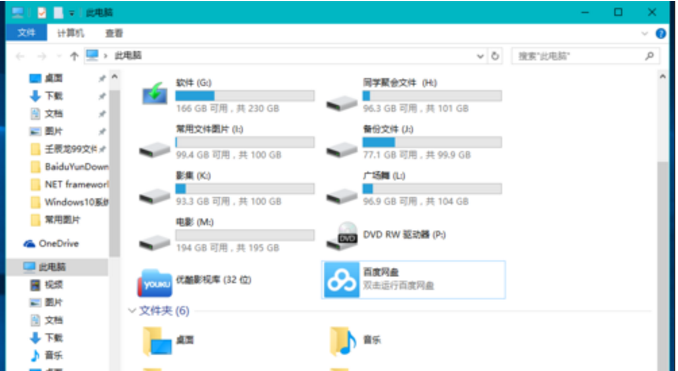
以上就是win10系统硬盘分区显示在资源管理器上部的设置方案介绍了,感兴趣的用户,可参照以上方法进行操作。
热门教程
热门系统下载
热门资讯





























