Windows10系统之家 - 安全纯净无插件系统之家win10专业版下载安装
时间:2020-09-15 14:33:35 来源:Windows10之家 作者:admin
复制、粘贴、剪切等操作是我们在使用电脑过程中最常使用的功能,而使用这些功能的时候往往都要通过剪切板来操作。不过,最近却有用户反映,在剪切内容的时候出现剪切板满了的提示。那么,Win10系统怎么清空剪切板呢?下面,我们就一起往下看看Win10系统清空剪切板的方法。
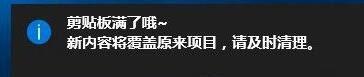
方法/步骤
1、右键点击任务栏空白处,在弹出菜单中选择“任务管理器”菜单项;
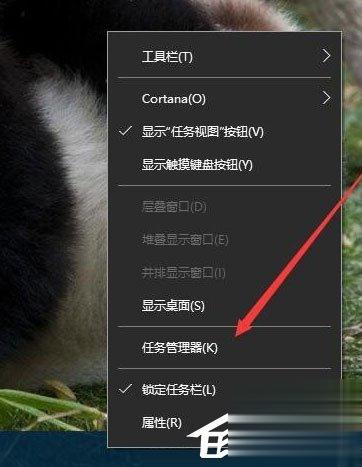
2、在打开的任务管理器窗口中,找到并选中Windows资源管理器进程,然后点击右下角的“重新启动”按钮,这样一会资源管理器就会自动重新启动,剪贴板也会自动清空了;

3、通过上面的方法虽然方便一些,但是在重启资源管理器的时候,你刚才打开的文件就会被关闭。其实我们可以自己建立一个清空剪贴板的快捷方式,在Win10系统桌面空白处,点击右键,在弹出菜单中依次选择“新建/快捷方式”菜单项;
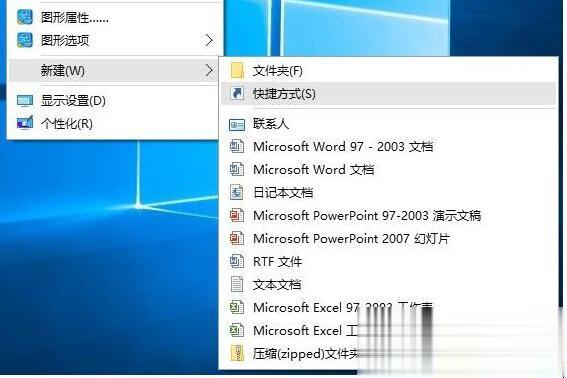
4、接着在弹出的窗口中输入命令行:cdm /c “echo off | clip”,输入完成后,点击下一步按钮;
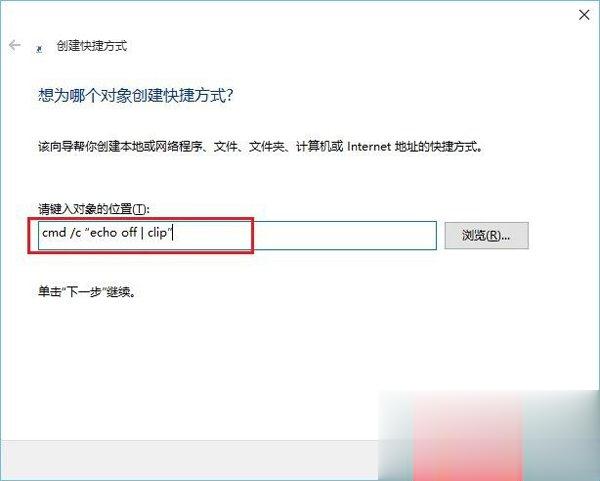
5、在这里给快捷方式起一个名字,比如:清空剪贴板;
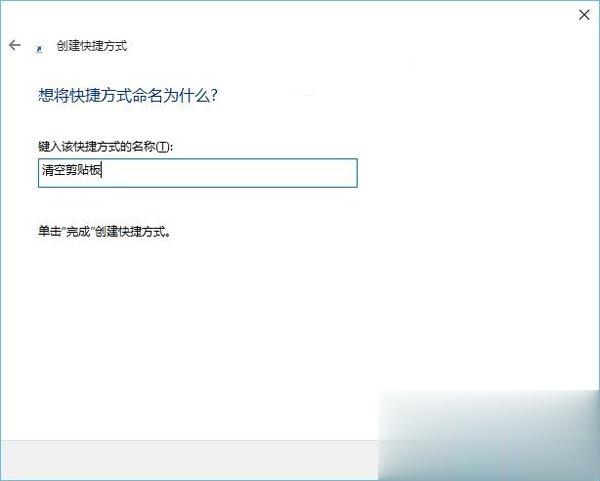
6、这时在桌面上就看到了清空剪贴板的图标了,双击后就会自动清空你系统的剪贴板了。
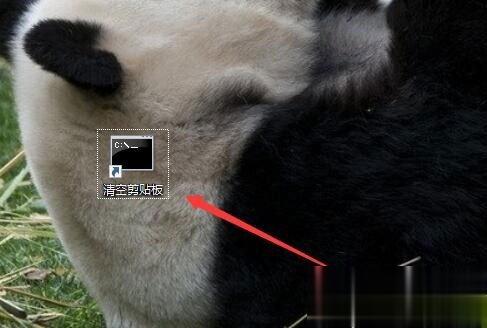
以上就是Win10系统清空剪切板的方法,按照以上方法进行操作,就能轻松清空剪切板了。
相关文章
热门教程
热门系统下载
热门资讯





























