Windows10系统之家 - 安全纯净无插件系统之家win10专业版下载安装
时间:2016-10-10 08:31:08 来源:Windows10之家 作者:hua2015
日常工作中,有很多办公族用户需要通过邮件来传递信息,而很多时候难免会发错收件人,或发出去的邮件可能不太完善需要修改。其实win10系统下Outlook2010就可撤回已发送邮件的,现小编介绍Win7升级win10系统Outlook2010邮件发送后的撤回技巧。
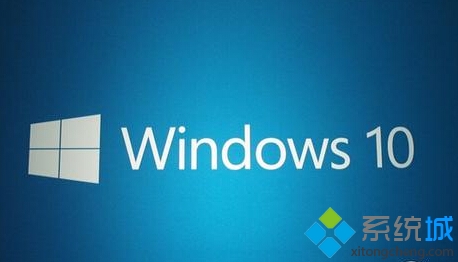
满足以下两种条件可将邮件撤回,一个是收件人必须登录并使用收件箱或outlook;二是收件人还没有读这封邮件或还未将邮件移出“文件箱”。Win7升级win10系统Outlook2010邮件发送后的撤回技巧如下:
1、单击outlook面板上的“邮件”或收件箱中的“显示隐藏文件夹列表”按钮;
2、单击“已发送的邮件”;
3、打开要撤回或替换的邮件;
4、选择“文件——信息——重发或者撤回”选项的“撤回该邮件”,在弹出的“撤回该邮件”对话框中,选择“删除该邮件的未读副本”,若要用其他邮件替换该邮件,请单击“删除未读副本并用新邮件替换”,单击“确定”按钮,键入新邮件;(PS:若要替换原邮件,必须发送一封新邮件,否则,将撤回原始邮件)
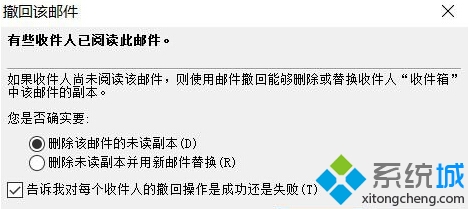
5、以上就是收件人邮件的撤回或替换成功与否,选中“告诉我对每个收件人撤回是成功还是失败”复选框,选中后,就会在“收件箱”中列出谁的邮件撤回失败。
Win7升级win10系统Outlook2010邮件发送后的撤回技巧就为大家介绍到这里了。经常使用Outlook2010的朋友们,不妨试着操作看看。
相关文章
热门教程
热门系统下载
热门资讯





























