Windows10系统之家 - 安全纯净无插件系统之家win10专业版下载安装
时间:2016-09-20 10:00:01 来源:Windows10之家 作者:hua2015
Win7升级到Win10后,有用户遇到了小娜搜索没反应的问题,怎么办呢?其实此问题,通过以下技巧设置下便可轻松解决,现笔者分享Win7升级Win10小娜搜索没反应的解决攻略。
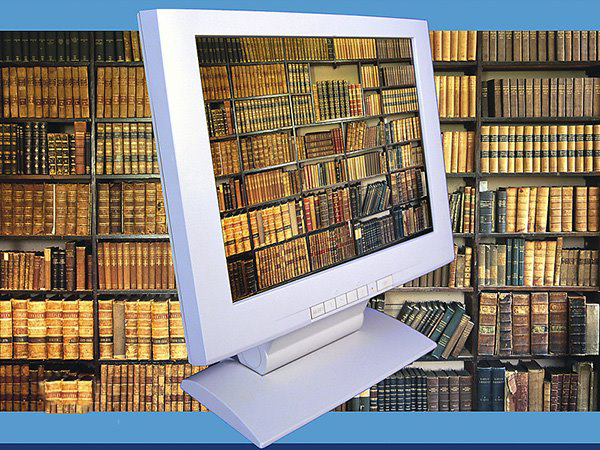
具体方法如下:
1、在文件夹选项中开启隐藏文件的显示功能:文件资源管理器中切换到“查看”标签页,点击右侧的“选项”按钮就可以进入“文件夹选项”,再点击其中的“查看”标签,在下面选择“显示隐藏的文件、文件夹和驱动器”,点击确定即可。
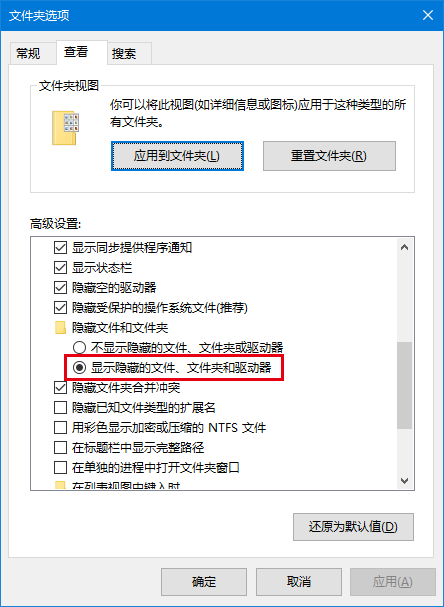
2、在控制面板右上方搜索栏中搜索“索引”,然后点击进入第一个“索引选项”,
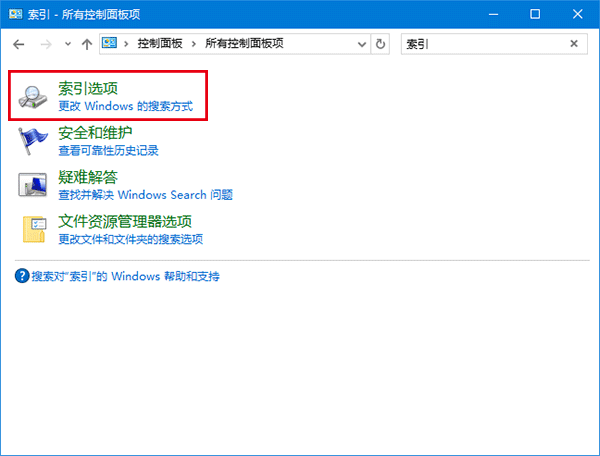
3、点击下方的“修改”按钮
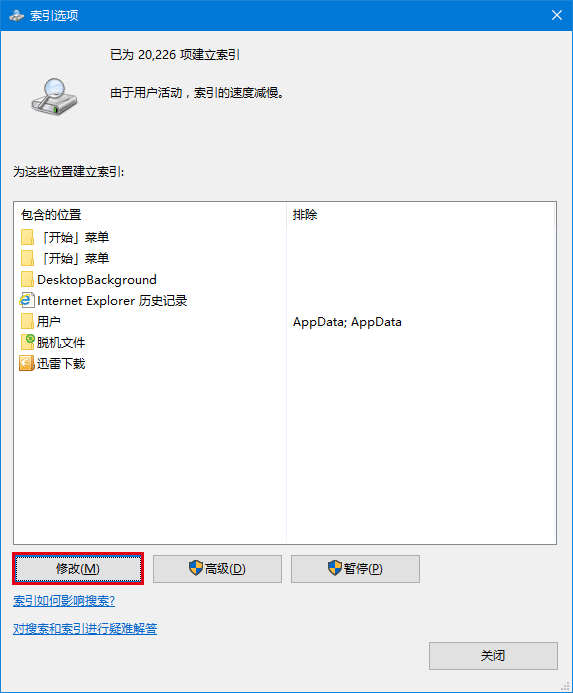
5、添加索引(如果已经有了就可以跳过,方法是从窗口下面的“所选位置摘要”中点击一个位置,在上面窗口就会有目录树可供选择,在想添加的位置前打钩即可):
C:\ProgramData\Microsoft\Windows\Start Menu
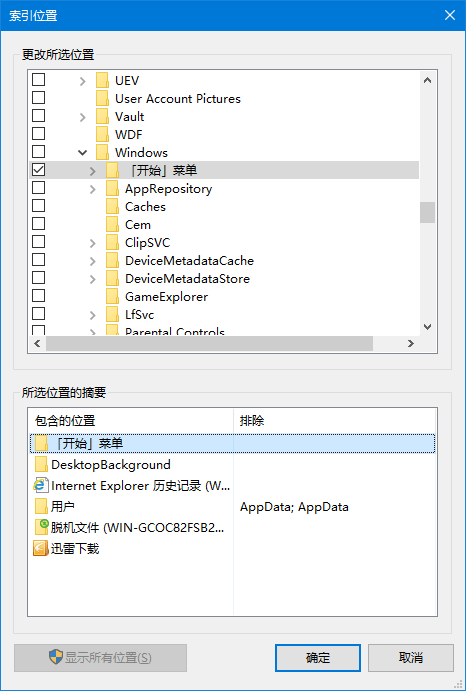
6、继续添加索引:C:\Users\用户名\AppData\Roaming\Microsoft\Windows\Start Menu\
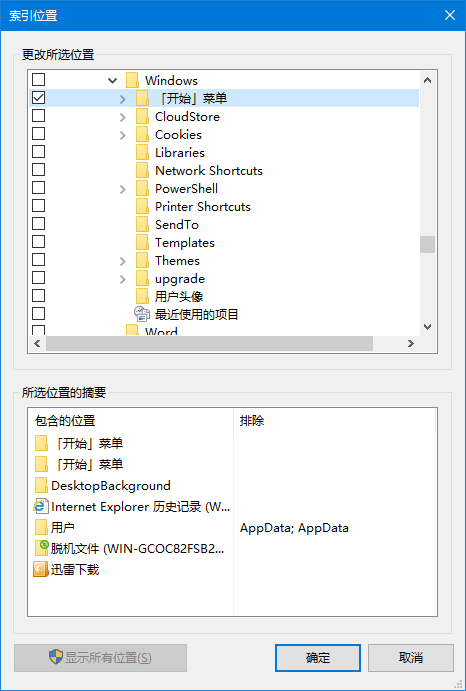
以上就是Win7升级Win10小娜搜索没反应的解决攻略介绍了,通过以上设置后,Win10系统开始菜单中的程序项目就都添加到索引了,当用户也可添加其他位置的索引,可按照上述方法把位置加进去就可以了。
热门教程
热门系统下载
热门资讯





























