Windows10系统之家 - 安全纯净无插件系统之家win10专业版下载安装
时间:2016-09-05 10:58:00 来源:Windows10之家 作者:hua2015
Win10系统已推出一年多时间了,一些用户还没有安装Win10系统,正版win8升级win10正式版如何操作?下面笔者介绍U盘启动盘升级安装Win10的详细步骤。
一、准备工作:
1、制作一个U盘启动盘
2、下载好一个Win10系统。
3、将下载的系统解压到 Win10.GHO ,放入到制作好的U盘启动盘中。
二、安装步骤:
1、将U盘插入到电脑,开机后按《启动项选择快捷键》并选择U盘,按回车。
2、启动U盘进入U盘菜单界面。
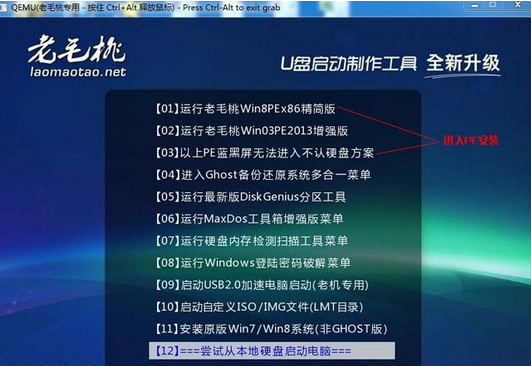
3、进入到老毛桃winpe里进行进行安装系统

4、分区(如果已经有分区跳过此步骤):给硬盘分区,双击打开DG分区工具;
通用的步骤:选中你要分区的硬盘——点击快速分区或按F6——选择分区数量——调整分区大小——确定;

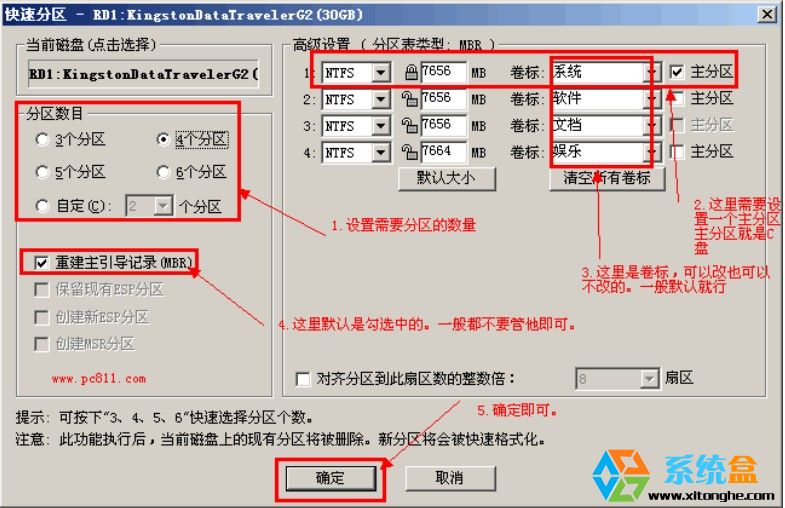
5、一切设置完成后,点击确定后就开始分区了如下:

6、待分区完成后,来看看分好区的状态;
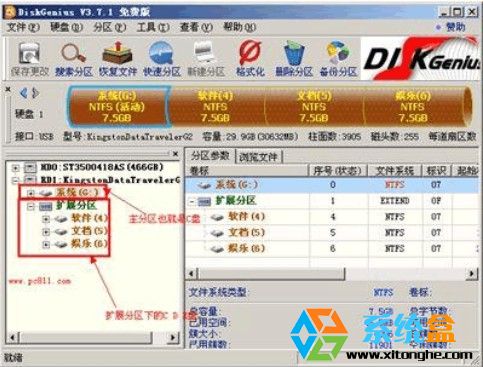
7、关闭分区软件,双击PE 桌面上的【一键安装系统】运行图如下:
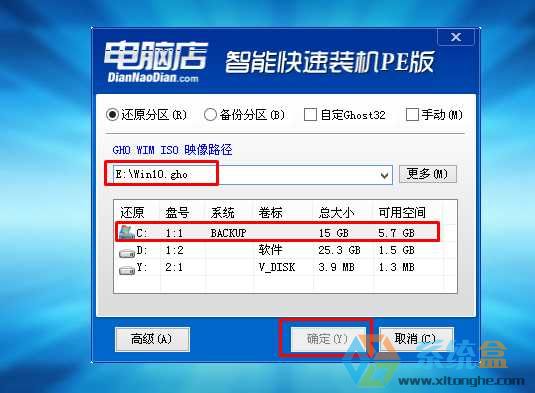
8、选择你要安装的系统GHO文件,并选择你要安装的区区,按确定就开始系统的安装。
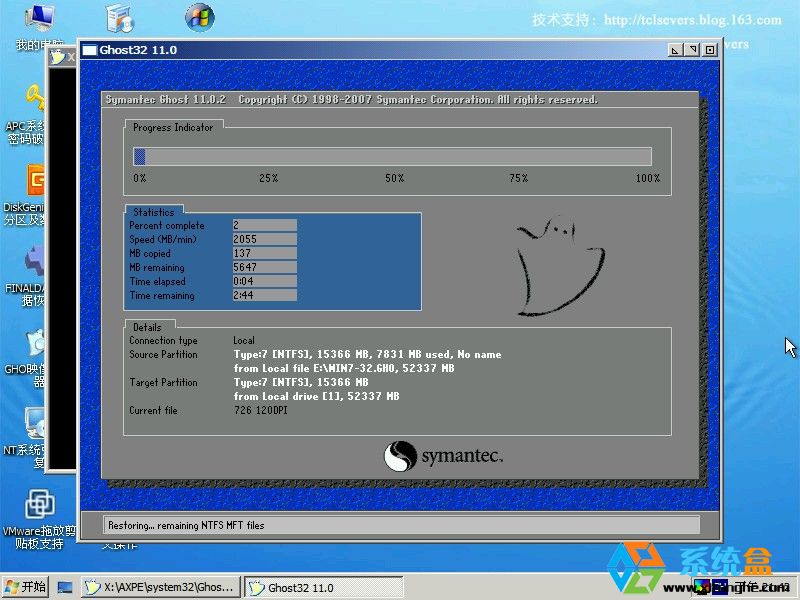
9、GHOST完成后重启并自动安装系统,Win10系统一般都会自动安装驱动和常用软件

10、安装完成后,再检查一下没有安装好的项目,全新的Win10系统就可使用了。
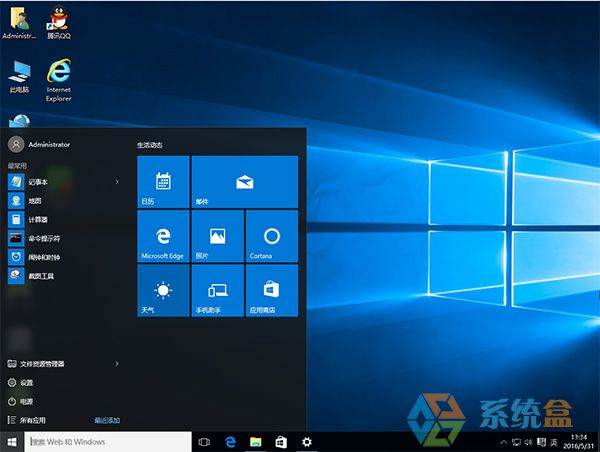
以上就是U盘启动盘升级安装Win10的详细步骤介绍了,想要将正版win8升级win10正式版的用户,可参照以上步骤进行Win10系统的安装。
相关文章
热门教程
热门系统下载
热门资讯





























