Windows10系统之家 - 安全纯净无插件系统之家win10专业版下载安装
时间:2016-08-25 17:18:49 来源:Windows10之家 作者:hua2015
一些用户将Win7升级Win10后,又想降级到Win7系统,怎样让win10系统重装成win7系统呢?自己不会操作怎么办呢?别急,下面笔者分享win7升级win10后又降级到win7的详细操作步骤。
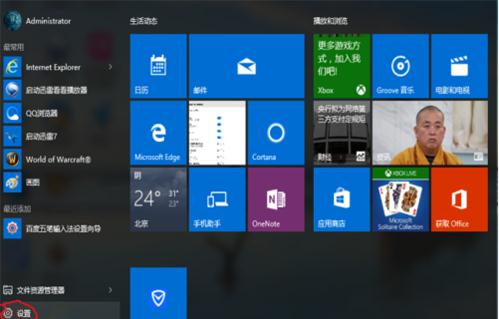
1、将WIN7的安装包解压出来,解压到非系统盘的路径中,一般情况下可解压到D盘,下载的都是ISO格式的镜像,解压出来后会有这样的文件:
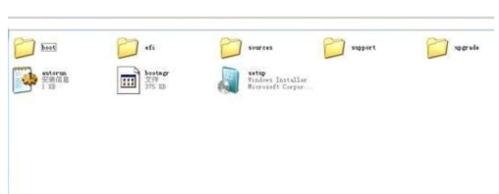
2、点击桌面左下角的开始窗口,在弹出菜单中选择设置项目
3、在设置菜单中拖动右侧滚动条,可看到最后一行选项,双击进入<更新与安全>,或直接在上方搜索栏中输入更新快速定位。
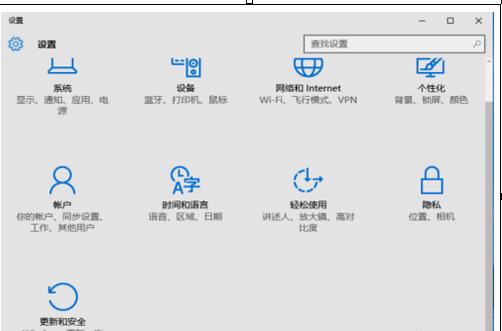
4、先在左侧菜单选中<恢复>,再在右侧选中<高级启动>下方的立即重启,请意保存还未存盘的资源,这一点设备就要重启。
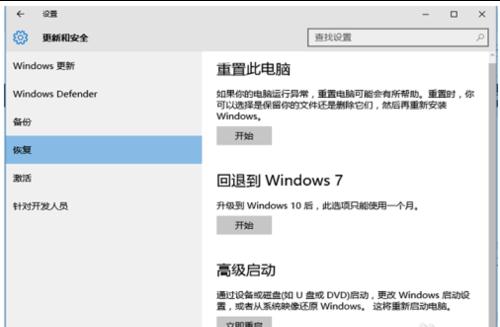
5、依次选择“疑难解答——高级选项——命令演示符”。
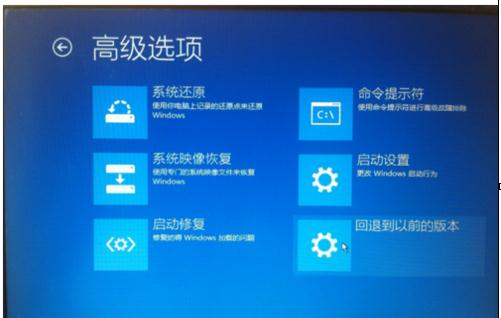
6、在命令行中输入D:\win7\sources\setup.exe按回车键
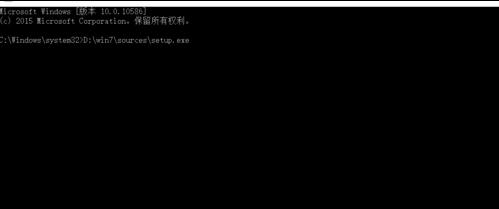
7、进入win7安装页面,点击下一步

8、点击现在安装

9、接受许可条款
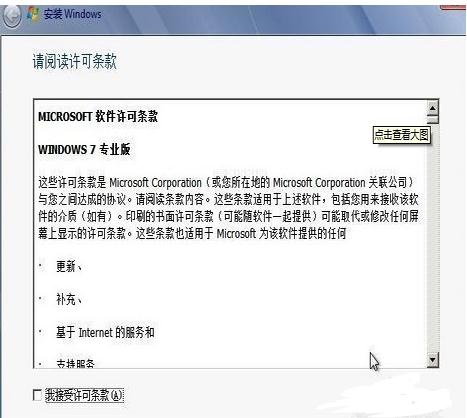
10、选择自定义安装
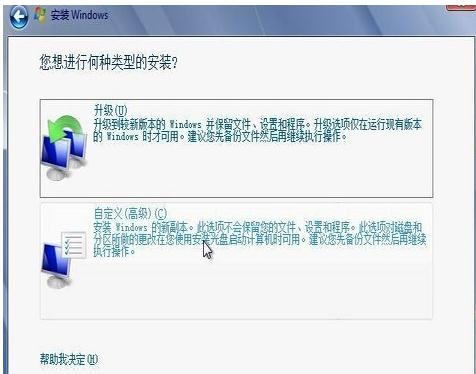
11、选择右下角的驱动器选项,要格式化之前的系统盘,按照安装提示下一步操作就行了。
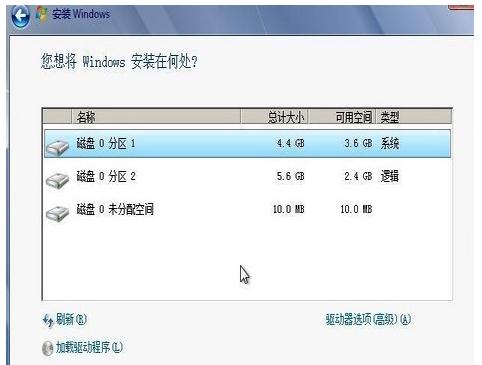
12、经过数次重启 大约15到30分钟时间后,根据提示就OK了 更新的时候不要更新,安装成功后熟悉的win7系统就回来了。

13、安装完成后推荐先安装驱动,可以下载驱动人生或者驱动精灵
14、然后用激活工具激活一下,然后重启计算机右键看看激活成功没有,当然也可购买密钥 输入密钥在线激活
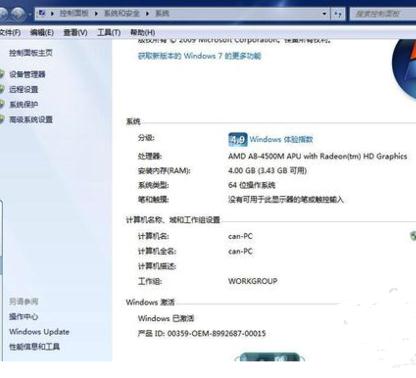
以上就是win7升级win10后又降级到win7的详细操作步骤介绍了,通过以上图文教程详解后,相信你按照以上步骤会成功将Win10降级到win7的。
相关文章
热门教程
热门系统下载
热门资讯





























