Windows10系统之家 - 安全纯净无插件系统之家win10专业版下载安装
时间:2016-08-19 17:44:17 来源:Windows10之家 作者:hua2015
电脑声音是必不可少的,但有用户win7升级win10后,遇到了win10没有声音,音频无服务的问题。win7升级win10无声音怎么办?

针对此问题,现笔者介绍win10音频无服务的解决办法,具体如下:
1、在win10桌面处点击“开始菜单——所有程序——Windows系统——这台电脑”,右键点击“这台电脑”打开“管理”选项。
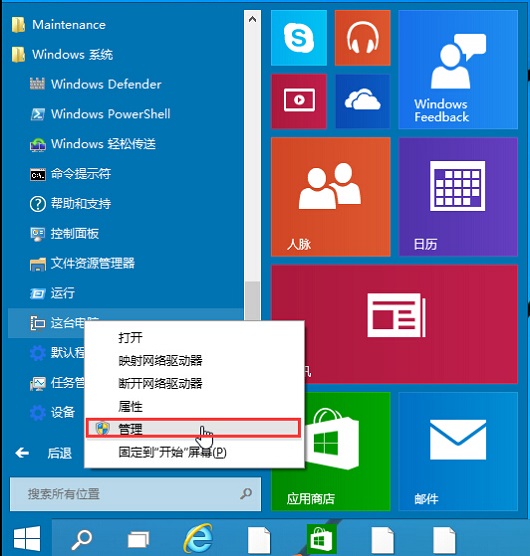
2、在打开的“计算机管理”窗口中点击“服务和应用程序”选项,再点击“服务”选项进入下一步操作。
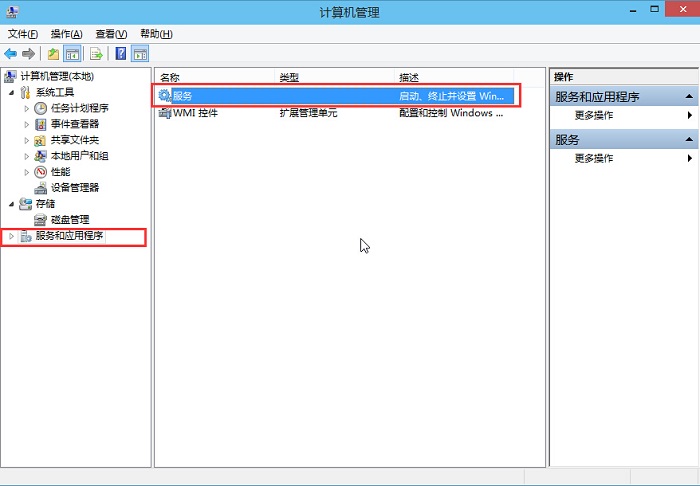
3、在“服务”窗口中,找到“Windows Audio”选项点击打开进入下一步操作。
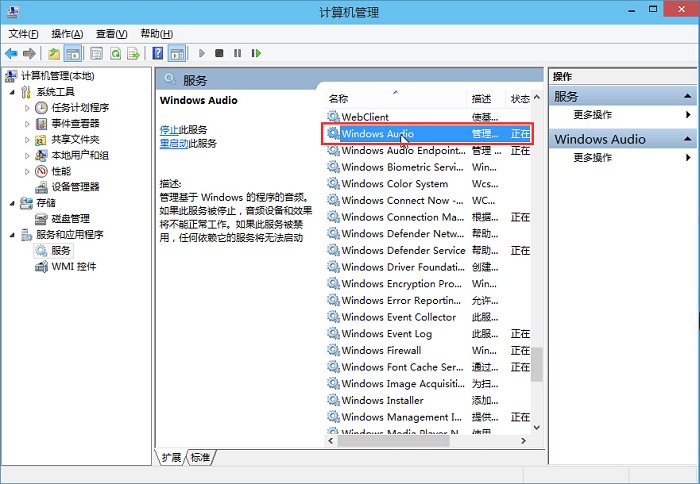
4、在“Windows Audio”属性窗口中,点击“启动(S)”按钮。
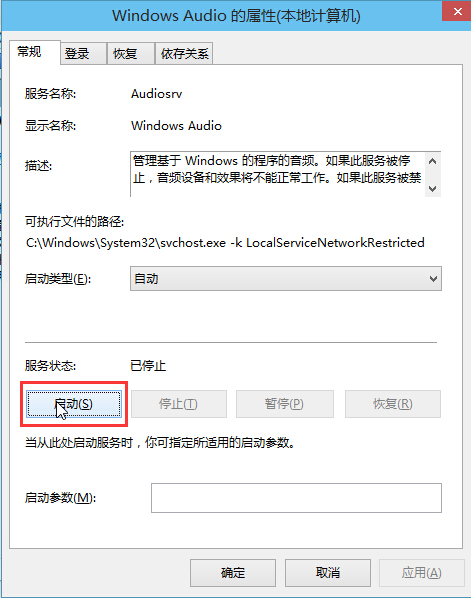
5、点击切换到“登录”标签页,然后修改此账户的密码,任意输入两遍相同的密码即可。之后点击“确定”进入下一步操作。
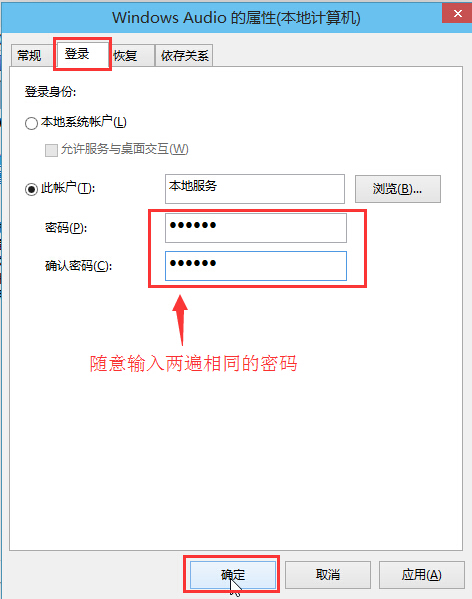
6、进入下一步操作。
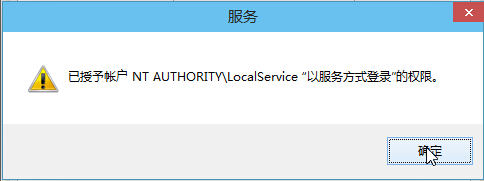
7、在弹出系统提示窗口提示重启服务才可以生效的窗口中,点击“确定”然后手动重启电脑完成操作。
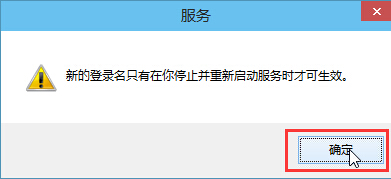
以上就是win7升级win10无声音 win10音频无服务的解决办法介绍了,希望对大家有所帮助。
相关文章
热门教程
热门系统下载
热门资讯





























