Windows10系统之家 - 安全纯净无插件系统之家win10专业版下载安装
时间:2016-08-19 16:02:20 来源:Windows10之家 作者:hua2015
win10想重装系统怎么弄?有很多用户想体验win10系统,但却不会自己安装,别急,下面笔者介绍一键重装win10的详细步骤。

1. 一键重装win10需要一键重装工具,下载一键重装工具,这里以系统之家一键重装工具为例,给大家作演示。
2. 双击运行下载完的一键重装工具,在软件的界面中我们可以看到智能云匹配最佳系统及各类系统的相关信息。智能云匹配根据您电脑的配置匹配最佳系统供您进行电脑系统一键重装。匹配后点击系统下方的立即重装按钮,电脑就会自动开始win10 64位旗舰版系统下载。
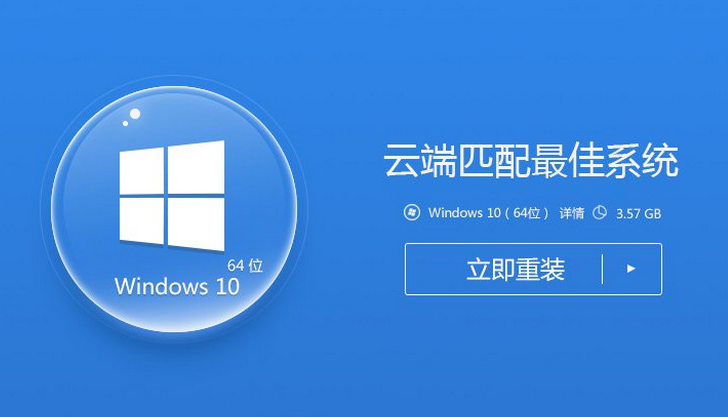
3. 软件自动进入win10 64位旗舰版系统的下载过程。
4. win10 64位系统下载完毕后,一键重装工具软件界面中会出现立即重装提示框。
5. 点击立即重装按钮,电脑会自动重启进入启动操作选择项,电脑会黑屏并显示系统之家一键重装选项,这里你无需操作,一键重装工具会自动进入“系统之家一键重装”选项。
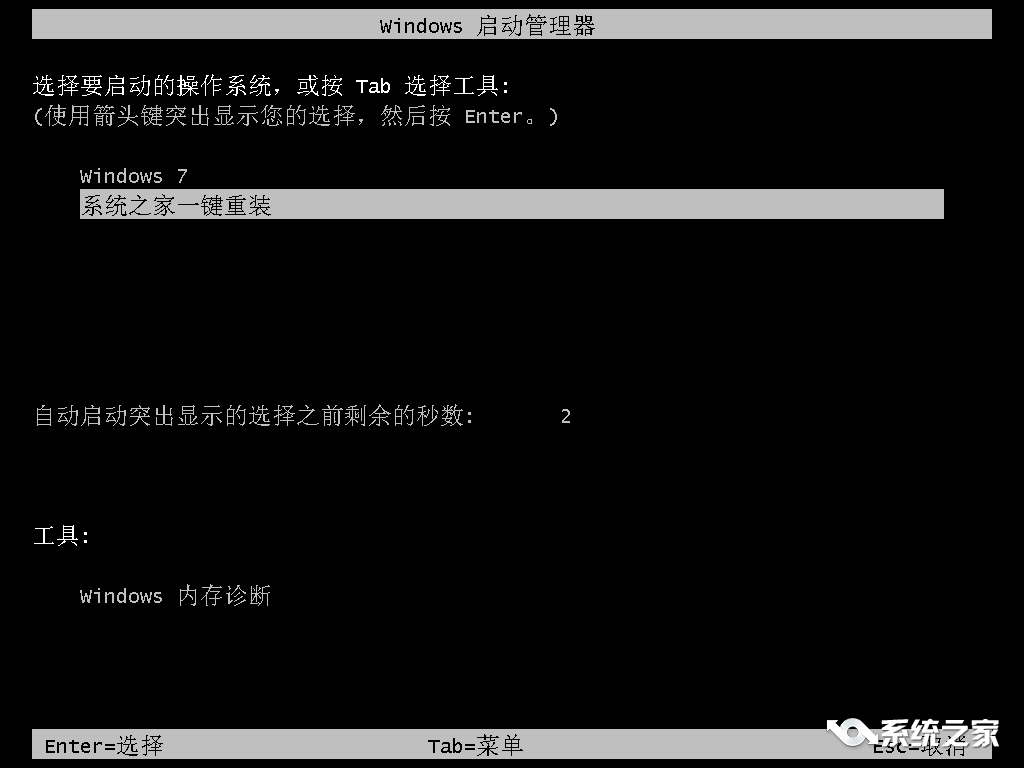
6. 系统之家一键重装win10 64位工作进入ghost环节,此时已开始一键重装win10 64位系统。同样的您也无需任何操作只要耐心等待ghost过程完毕就可以。
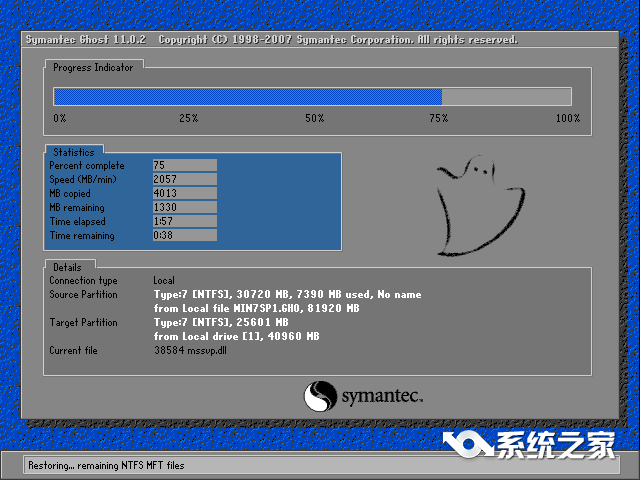
7. 完成Ghost过程后,电脑会自动重启开始win10 64位系统运行库、驱动程序及激活程序的运行。以上工作完成后您的电脑将会有驱动,有运行库并且激活。您在也不用为激活和驱动程序而烦恼了。
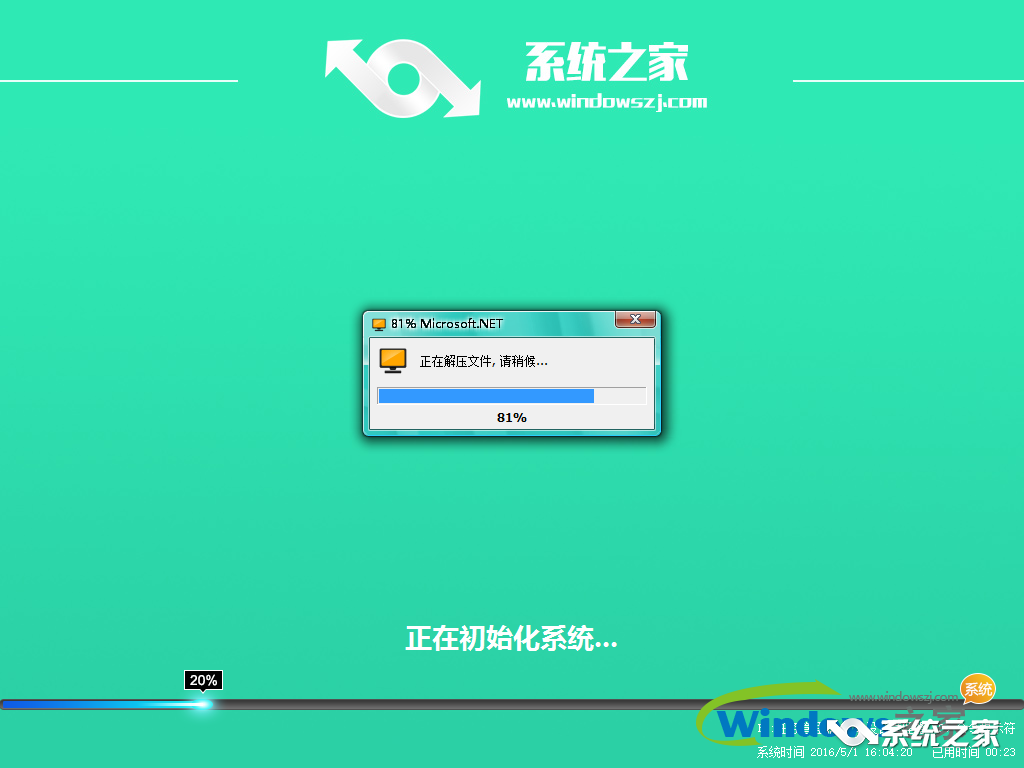
8. 最后,一键重装win10 64位系统工作结束,电脑进入win10 64位系统界面。
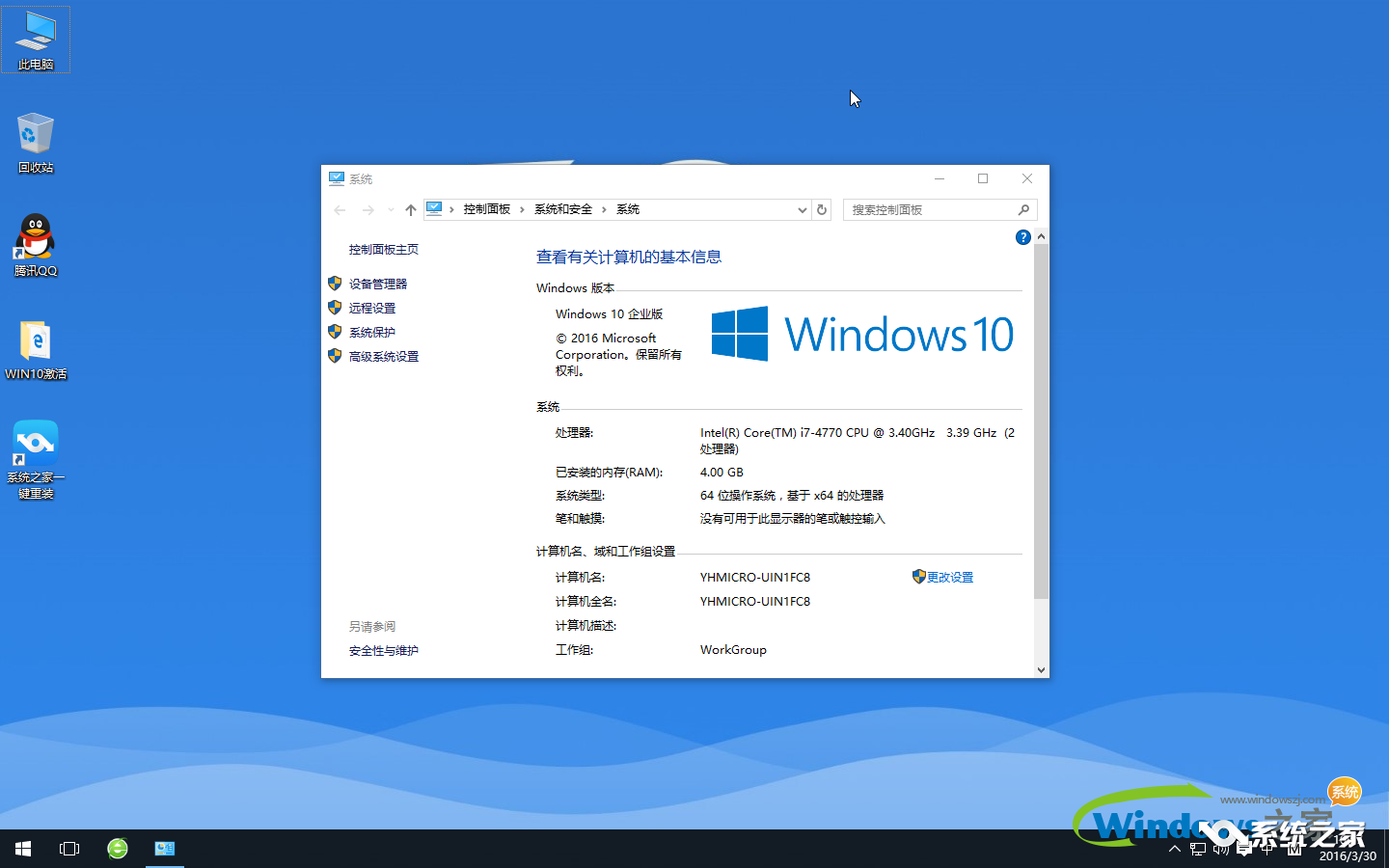
以上就是关于win10想重装系统怎么弄 一键重装win10的详细步骤介绍了,一键重装win10系统后,如果想了解更多Win10方面的知识,请继续关注Windows10之家。
相关文章
热门教程
热门系统下载
热门资讯





























