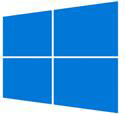mac虚拟机安装步骤? 虚拟机linux镜像安装步骤?
时间:2025-03-06 18:07:27
mac虚拟机安装步骤?
苹果Mac系统安装虚拟机的方法如下
1、首先安装VMware Workstation 虚拟机
2、安装完成虚拟机后下载vm mac OS 补丁Unlocker、然后打开Windows 系统的任务管理器、在任务管理器的服务里点击名称倒序排列即可看到VMware的服务项,右键点击服务项然后将其全部停止掉(把带VM开头的进程全部停止掉即可)
3、解压 unlocker-master 文件然后右键点击win-install.cmd并使用管理员权限(必须是管理员)运行脚本,最好退出杀毒使用
4、脚本工作过程会联网从VMware 官方服务器下载多个依赖组件,因此下载速度可能会比较慢请务必耐心等待。
5、脚本工作完成后关闭命令提示符窗口然后打开VMware Workstation新建虚拟机即可。
虚拟机linux镜像安装步骤?
你好,安装一个虚拟机Linux镜像的步骤如下:
1. 下载虚拟机软件:首先需要下载并安装一个虚拟机软件,比如VirtualBox、VMware Workstation等。
2. 下载Linux镜像:在虚拟机软件的官方网站或其他可信来源上下载所需的Linux镜像文件,一般为ISO文件格式。
3. 创建虚拟机:打开虚拟机软件,点击创建新虚拟机按钮,选择Linux作为操作系统类型,并根据需要选择Linux的具体版本。
4. 分配资源:为虚拟机分配资源,包括处理器核心数量、内存大小、硬盘容量等。
5. 安装Linux:启动虚拟机,并将下载的Linux镜像文件作为虚拟光驱加载到虚拟机中。然后按照提示进入安装界面,选择安装选项、分区、用户名和密码等。
6. 完成安装:等待Linux安装完成,并根据需要进行一些基本配置,比如网络设置、更新软件等。
7. 运行Linux:安装完成后,就可以进入Linux操作系统了。
虚拟机安装ubuntu完整步骤?
1.
「编辑虚拟机设置」
2.
在弹出的菜单里,从左边选择 「CD/DVD(SATA)」 ,然后在右边选择「使用ISO镜像文件」,再点击浏览,找到Ubuntu镜像。
3.
之后点击确定,再点击「开启虚拟机」 。
4.
虚拟机开启之后,选择 「Install Ubuntu」 。左边的语言选择,是指系统语言。我们做开发的,建议语言什么的都选择英语(如何你英文实在不太好,也可以选择中文免得影响使用,降低效率)。
在虚拟机Linux安装步骤?
在虚拟机中安装Linux操作系统的步骤如下:
1. 下载虚拟机软件:首先,您需要下载并安装虚拟机软件,例如VMware Workstation、VirtualBox或者Parallels Desktop(适用于Mac)等。这些软件可在官方网站上免费下载。
2. 下载Linux镜像文件:在安装Linux之前,您需要下载适用于虚拟机的Linux镜像文件。您可以从Linux发行版的官方网站下载最新版本的镜像文件,如Ubuntu、Fedora、Debian等。
3. 创建虚拟机:打开虚拟机软件,创建一个新的虚拟机。您可以选择创建自定义虚拟机或使用预设配置。在创建虚拟机的过程中,您需要指定Linux镜像文件的位置、分配虚拟机的内存、硬盘空间等。
4. 安装Linux:启动虚拟机,并将Linux镜像文件加载到虚拟光驱中。随后,您会看到Linux的安装界面。按照提示进行安装过程,包括选择语言、键盘布局、分区设置等。请注意,这些步骤可能因不同的Linux发行版而有所不同。
5. 设置网络连接:在安装完成后,您可能需要配置网络连接。选择虚拟机软件的网络设置,选择合适的网络模式(如桥接模式或NAT模式),以便虚拟机可以与外部网络通信。
6. 更新和配置:一旦Linux安装完成并连接到网络,建议立即进行系统更新,以获取最新的软件包和安全补丁。您还可以根据需要进行其他系统配置,例如安装应用程序、设置用户账户、调整显示设置等。
请注意,以上步骤只是一个概述,具体操作可能因虚拟机软件和Linux发行版而有所不同。建议参考虚拟机软件和Linux发行版的官方文档或在线资源,以获取更详细的安装步骤和指导。
如何在win10安装虚拟机安装?
步骤:
1、首先,当然是需要开启Win10的虚拟机功能,在开始菜单处点击数遍右键选择“控制面板”,然后选择“程序”再点击“启用或关闭Windows功能”再选择“Hyper-v”然后确定并按照要求重启电脑即可,然后在“开始菜单”的“所有程序”中找到“Windows管理工具”并打开其中的“Hyper-v管理器”;
2、然后点击“新建”再点击“虚拟机”;
3、点击“下一步”;
4、这里自己取一个名字,这次要装Win7,就填“Win7”吧,然后点击下一步
5、这里一般默认选择“第一代”,然后点击“下一步”;
6、内存按照自己电脑的内存大小来分配,比如我的电脑是8GB的,就分配1GB吧,分配好内存之后在点击“下一步”;
7、这里选择“创建虚拟硬盘”,并选择一个位置来保存此“硬盘”,由于此“硬盘”就是虚拟机的整个系统,所以比较大,因此建议保存到剩余容量较大的盘里,由于是Win7,就分配64GB吧,如果你要在虚拟机里面安装较大的软件和游戏,则要分配大一些;
8、这里要选择Win7的安装文件,是ISO格式的,这个是我已经下载好的Win7的安装文件,然后点击“下一步”;
9、然后点击“完成”;
10、然后在新建的虚拟机Win7上点击鼠标右键,选择“启动”;
11、再双击新建的虚拟机Win,就出现虚拟机的窗口了,大家看到Win7已经开始安装了,接下来的事情就很简单了,直接安装好系统就好了。
win10安装虚拟机蓝屏?
首先,需要查看Windows下的虚拟机平台功能是否启用。
1.打开控制面板,点击程序,找到启动或关闭Windows功能并点击。
2.打开Windows功能后,查看Windows虚拟机监控程序平台和虚拟机平台是否勾选,如果没有请勾选上。
操作完成之后,请重启电脑再启动虚拟机即可解决蓝屏问题。
怎么安装Win10虚拟机?
打开VMware Workstation,选择“新建虚拟机”。
自定义安装。默认选择“Workstation 15.x”。
浏览选择镜像。
输入密钥、选择版本,命名与密码设置。
虚拟机命名并且选择安装位置。
固件类型,默认。
处理器和内存可根据自己需要进行设置选择。
网络连接,一般默认即可。
I/O控制器类型这里只有一个推荐可用,直接下一步。
虚拟机磁盘类型。如果你的是NVMe的固态硬盘,强烈推荐选择这一项。
创建新的虚拟磁盘。
选择硬盘大小,推荐大小60GB。选择立即分配会提升性能。分割为多个文件易于转移但会降低性能。根据自己情况选择。
选择磁盘文件的存储位置,可以重命名。
来到最终确定的对话框。如果有误还可以进行更改。确认无误,点击“完成”。
会有一段时间创建磁盘。
自动启动进入安装程序。之后就跟在宿主机上安装一样了。
等待安装完成。
最后安装完成。
如何安装虚拟机win10?
打开VMware Workstation,选择“新建虚拟机”。
自定义安装。默认选择“Workstation 15.x”。
浏览选择镜像。
输入密钥、选择版本,命名与密码设置。
虚拟机命名并且选择安装位置。
固件类型,默认。
处理器和内存可根据自己需要进行设置选择。
网络连接,一般默认即可。
I/O控制器类型这里只有一个推荐可用,直接下一步。
虚拟机磁盘类型。如果你的是NVMe的固态硬盘,强烈推荐选择这一项。
创建新的虚拟磁盘。
选择硬盘大小,推荐大小60GB。选择立即分配会提升性能。分割为多个文件易于转移但会降低性能。根据自己情况选择。
选择磁盘文件的存储位置,可以重命名。
来到最终确定的对话框。如果有误还可以进行更改。确认无误,点击“完成”。
会有一段时间创建磁盘。
自动启动进入安装程序。之后就跟在宿主机上安装一样了。
等待安装完成。
最后安装完成。
linux虚拟机上安装oracle详细步骤?
以下是在Linux虚拟机上安装Oracle数据库的基本步骤:
确保虚拟机系统满足Oracle数据库的要求,如操作系统版本、内存大小、磁盘空间等。可以在Oracle官方文档中查看详细的要求。
在Oracle官网上下载相应版本的Oracle数据库安装程序,并解压缩。
进入解压缩后的文件夹,找到安装程序的文件并执行。
按照安装程序的提示,进行安装配置。包括安装类型、安装位置、数据库名称等。
在安装配置过程中,会提示创建Oracle数据库管理员账户及其密码。
安装完成后,启动Oracle数据库。可以使用命令行或图形界面工具启动。
打开Oracle SQL开发工具(如SQL Developer),连接到已安装的Oracle数据库。
创建自己的数据库,进行相关的数据操作。
需要注意的是,在安装Oracle数据库时,需要给予虚拟机足够的内存和磁盘空间。此外,Oracle数据库的配置和管理需要一定的专业技能和经验,建议在安装前查看相关文档或寻求专业技术支持。
windowsserver2019虚拟机安装步骤?
安装Windows Server 2019虚拟机的步骤如下:1. 获取Windows Server 2019的ISO文件。可以从官方网站下载,或者使用许可证提供商提供的安装文件。2. 创建一个新的虚拟机。打开虚拟化软件,如VMware Workstation、Oracle VirtualBox或Microsoft Hyper-V管理器,在菜单中选择创建新虚拟机。3. 设置虚拟机的基本配置。指定虚拟机的名称、位置和操作系统类型。选择"Windows Server 2019"作为操作系统类型。4. 分配虚拟机的系统资源。指定虚拟机的内存大小、处理器核心数量和硬盘空间大小。根据实际需求进行设置。5. 配置网络设置。选择虚拟机与主机的网络连接方式,如桥接模式、NAT模式或仅主机模式。6. 安装操作系统。在虚拟机中加载Windows Server 2019的ISO文件,启动虚拟机。按照安装向导的指示,选择安装语言、键盘布局、许可证条款等选项。7. 配置安装选项。选择安装类型,如"自定义"安装,选择磁盘分区和安装位置。8. 安装Windows Server 2019。确认安装选项后,等待安装过程完成。根据提示,设置管理员账户密码和计算机名称。9. 完成安装后,重新启动虚拟机。登录虚拟机,进行初步的系统配置,如更新Windows、安装驱动程序、配置网络等。至此,Windows Server 2019虚拟机的安装过程就完成了。您可以根据实际需求,进一步配置和使用该虚拟机。

最近王者荣耀开启了很多新年活动,许多小伙伴不知道个性许愿币怎么获得,那么大家知道王者荣耀个性许愿币在哪里吗?现在就和小编一起来看看相关内容吧。 王者荣耀个性许愿币在哪
小白装机教程win10? 小白装机的教程win10如下 第一步:下载安装好老毛桃U盘启动盘制作工具,制作一个U盘启动盘,建议U盘内存在8G以打开浏览器,搜索“老毛桃官网”,进入官网后,在首页点击“完整版”下载 第二步:下载好win10系统的镜像(建议大家在MSDN下载),并将
虚拟机能安装的操作系统? 1、首先在新建好的虚拟机点击打开编辑虚拟机设置。 2、然后点击CD/DVD”选项,点击使用ISO映像文件,点击浏览选择要安装的系统。 3、这里选择安装ubuntu系统,点击载入ubunutu的系统。 4、然后点击切换到选项,点击高级,将右侧的固件类型设

下面是教你解决重装系统重启后不引导的问题: PS:首先一键重装系统后,发现没有系统引导导致电脑黑屏,那么需要制作一个 启动U盘工具 ,首先准备下面的工具: (1)准备一个U空U盘和一台正常使用的电脑 (2)下载小白一键重装系统软件 (3)通过小白一键重装系统软件制作 启
无界ai绘画网站链接是什么呢,大家都很想要知道这个平台的链接,无界AI绘画是一种基于人工智能技术的绘画工具,它可以自动地将用户输入的简笔画转换成精美的绘画作品。用户可以通

windows10是当前使用最多的一款操作系统,它有着家庭版、企业版、专业版等多个版本,那么windows10企业版和专业版哪个好呢?从功能方面考虑,企业版要比专业版好,前者比后者多了用户管

咕咚云图app,一款便捷的图传上传工具。软件可以选择牛图、Github、码云以及阿里云等云床上传图片,随时随地下载,支持图片详情信息查询,非常适合写作,需要的朋友点击下载吧。

蜗牛小径下载,蜗牛小径是一款全新上线的休闲跑酷闯关游戏,蜗牛小径游戏很有自己的特色,蜗牛小径的游戏关卡以及玩法都很有魅力,玩过蜗牛小径游戏的玩家都会被它深深吸引
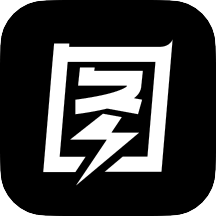
图司机app是由上海殿图网络科技有限公司官方出品的一款图片设计类软件。用户通过软件在线进行海报的制作更加方便。软件中设置了大量的模板和素材可供用户操作使用。在这里,你能够

模拟人生4女性双色闪光连衣裙MOD,作者为游戏中的女性角色制作了一件很好看的连衣裙,这件连衣裙有着双色闪光的设计!裙子看起来还有点太极的风格。 使用方法 1、解压文件; 2、Mods内

合金幻想百抽版是一款角色扮演类回合制游戏,合金幻想百抽版手游的世界观构造非常的宏大,虽然会有些肝,但是剧情真的非常精彩,让人根本停不下来。独特的主线任务和众多精彩的支